ANSA小知识(持续更新中)
今天起不定期更新一些ANSA小知识
给自己打个小广告,想系统学习ANSA二次开发的同学也可以购买我推出的<<ANSA二次开发从入门到精通>>课程,课程系统地从几何清理、网格划分、连接的转化及实例化、GUI界面设计等方面来学习。
下面进入正题
1.Face正反面区分
在实体显示模式下,face的正面为灰色,反面为黄色
2.cons的颜色与含义
cons(curves on surface)红色表示自由边界(一条cons),黄色表示有两条cons。青色代表三条及以上cons
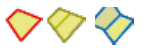
3.Surface与Face关系
Face是建立在Surface上的。Surface经过裁剪(Trim)后成为Face。可以通过TOPO->Surfaces->Info查看Face是依附于哪个Surface。
简而言之,Surface是未经修剪的Surface,而Face是经过修剪的Surface。

4.ANSA常见点种类
1.Circle Points
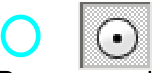
出现在3D空间或者圆心。在导入CAD文件或者创建圆时自动生成。
2.Connections Points
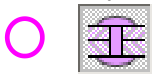
表示部件之间连接信息,可以使用Connections Manager进行操作
3.Weld Spots
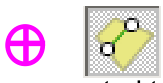
位于Faces上,用以定义点焊连接信息TOPO->Hot Points->Weld Spot进行定义
4.Connection Spots
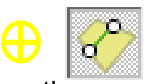
位于几何面上的Weld Spots,与有限元实体(CBAR,CBEAM等)相连接
5.Hot Points
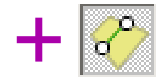
位于3D Curves或CONS(Curve On Surface)上表示终止点。
6.Point Sets
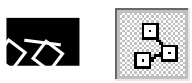
只能由外部文件(CAD文件或ANSA Database)导入,不连接在模型Surface上。可以认为是3D Point
7.Weld Point
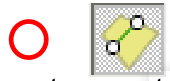
只能由外部文件(CAD文件或ANSA Database)导入,不连接在模型Surface上。可以使用Convert【3D Points】转化为Connection Points
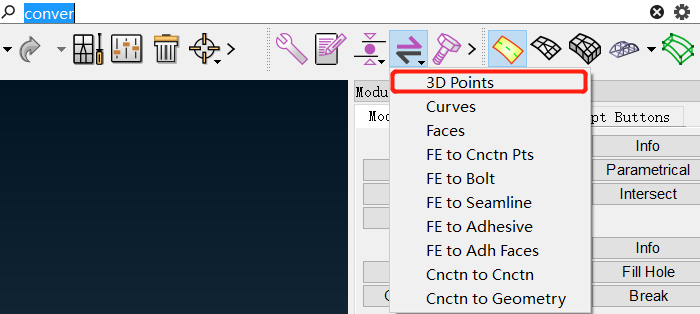
5.提高显示精度
可以通过Tools->Settings->Settings->Resolutions/Tolerane/Units调整模型的显示精度。但是注意显示精度的可能使得模型显示更新变慢。
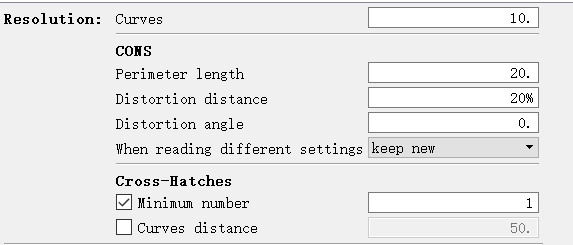
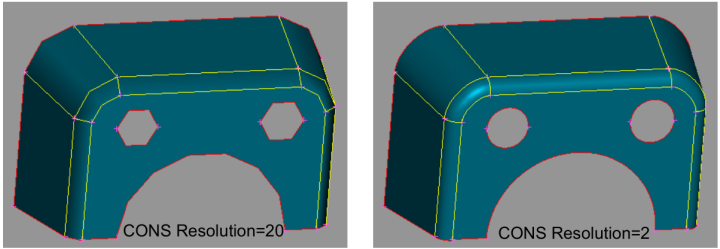
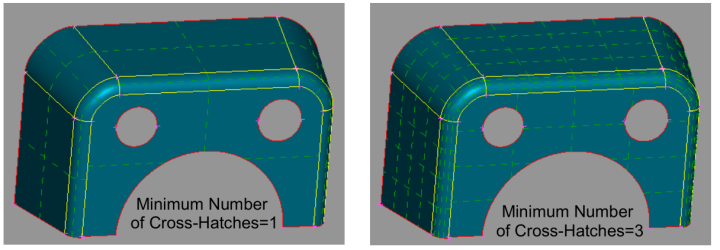
如果不想将模型总全部元素的分辨率都提高,使用TOPO->Auxiliaries->fine,使用鼠标左键点击需要提高分辨率的实体,使用用鼠标右键点击需要降低分辨率的实体。效果如下图
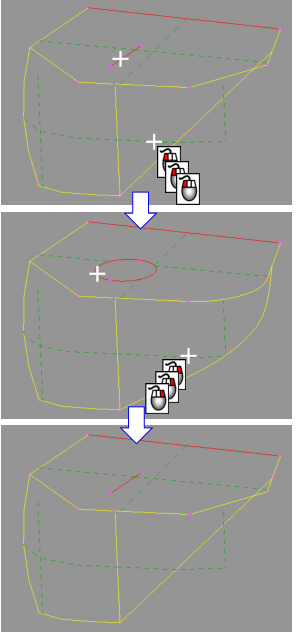
6.CONS与HOT POINTS自动连接
在导入CAD文件时希望相近点与点、线与线自动连接,可以通过Tools->Settings->Settings->Resolutions/Tolerane/Units进行调整。
其中Tolerance Mode有四种模式,默认为middle,相对应的值在ANSA.default文件中。HOT POINTS与CONS自动连接最小距离为10e-9。
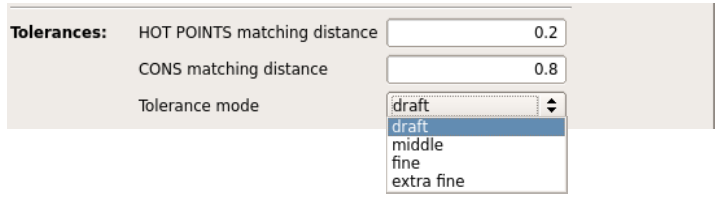
7.模型旋转中心显示
默认Ctrl+鼠标左键以鼠标左键点击点为中心进行模型旋转,我们可以通过Tools->Settings->GUI Settings->Mouse/Keyboard进行设置,显示旋转中心。
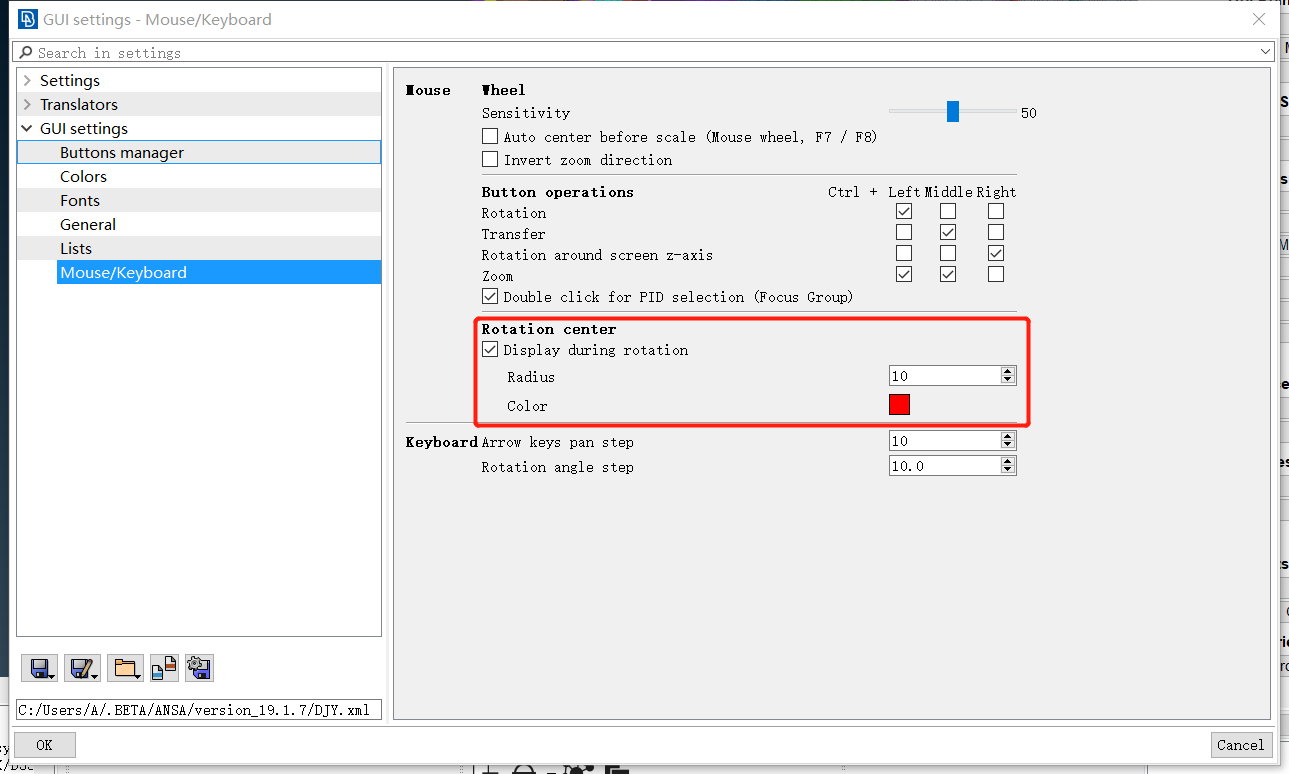
8.表面实体选择模式
如果只想选择模型表面(能看到的)实体,可以点击下图按钮。

效果如下
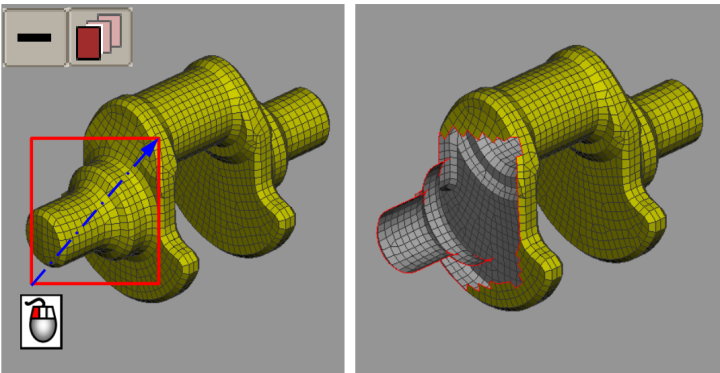
9.窗口管理模块
这个是本人认为非常实用的一个功能,尤其是对复杂的模型。
当模型由许多系统级的模型组成是,我们可以利用模型管理功能进行查看,还可以为不同的模型创建窗口,极大方便后续的查看。
首先点击下图按钮

出现下图的窗口,显示目前已导入的模型。右键模型则可以进行显示、隐藏等操作
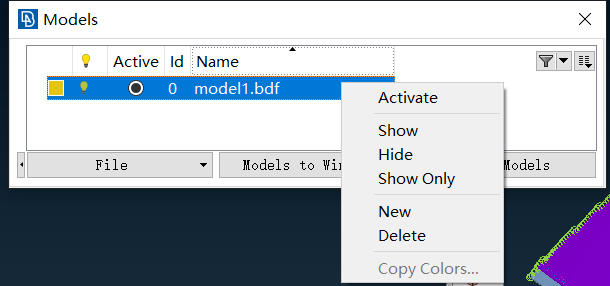
这里点击New创建一个空白的新模型
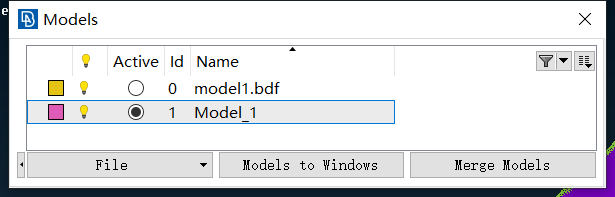
点击File->input可以在空白模型中导入新模型,当然也可以点击Merge在已有的模型上融合新的模型。
这里需要注意一点,Active表示所有操作将在该模型上进行。
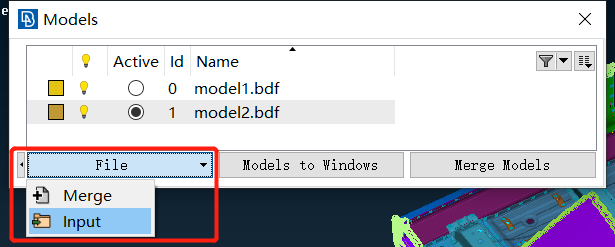
这时所有模型都在一个窗口显示,并不利于查看。点击Models to Windows出现下图界面

这里显示目前只有Main Window一个窗口,并且两个Model都显示在该窗口。我们点击Add Window增加窗口,并将不同的模型在不同的窗口显示。
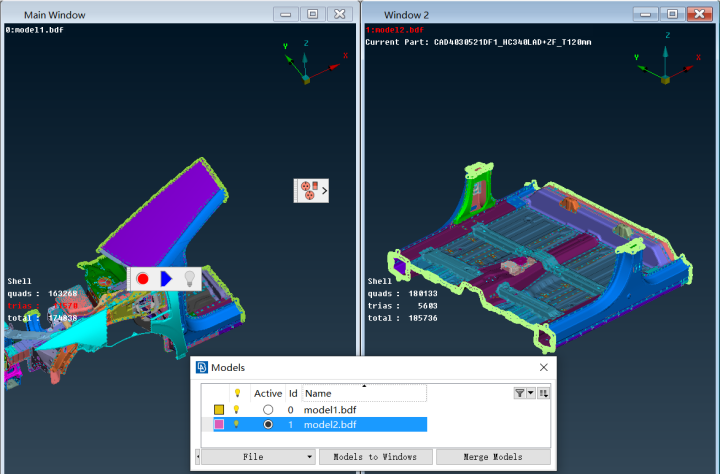
你也可以使用Merge Models将不同的Models融合成新的模型,这里具体操作根据提示即可,不再赘述。
10.高亮显示模式
零部件很多时如果想查看某一零件往往会由于其他零部件的遮挡而妨碍观看。
这时我们间下面图中的三个按钮都打开

效果如下,非常方便查看
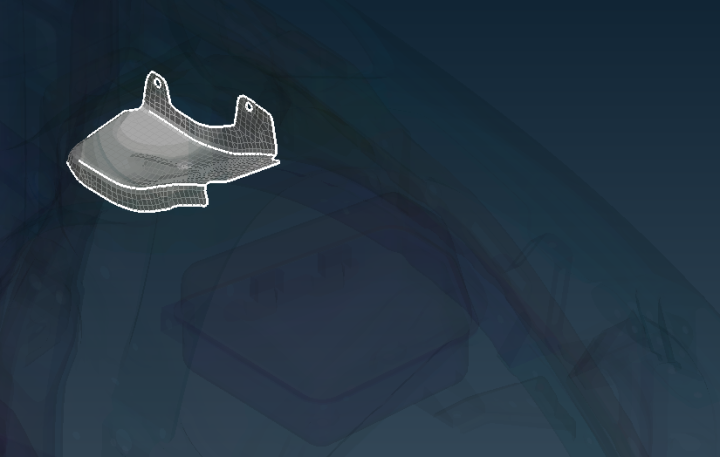
11.快速搜索模式
我们在进行搜索时可以增加关键字进行搜索,效率更高,如下图所示。并且序号可以使用如“Id:1-20,50,100-200”这样的字段进行搜索。
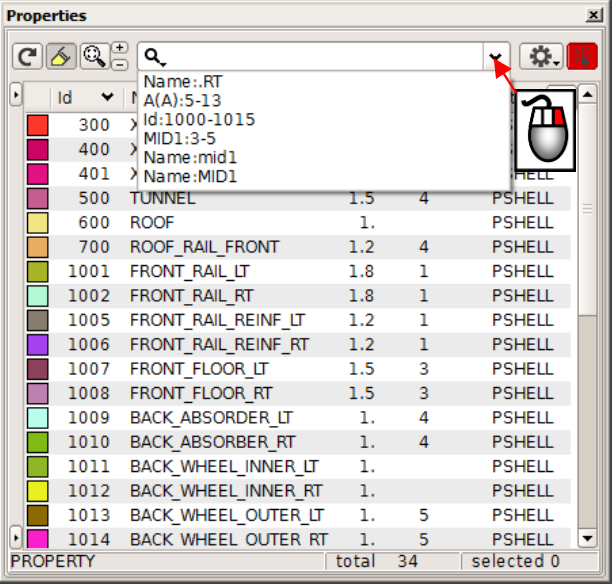
12.多条件搜索模式
上述的快速搜索模式只能根据一种条件进行搜索,有时我们需要根据多种条件进行搜索时可以如下图的多条件搜索模式,这里时搜索Id5-20,名字中有left的part。
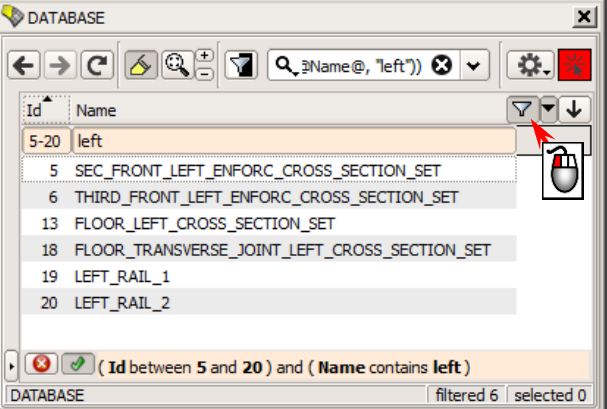
13.内置计算器
哈哈,这算是个冷知识吧!在搜索框可以进行简单的计算,能够满足日常计算要求了

14.内置快速截图功能
ANSA中需要截图是不要再傻傻地用外部截图软件,ANSA内置的截图功能非常强大,入口如下图所示
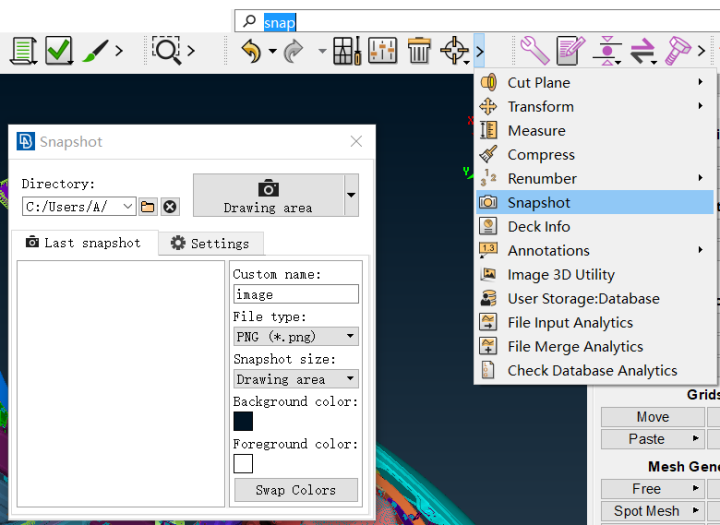
可以选择截图的模式、保存图片格式、背景等等。
15.自定义Toolbar与Menu
对于常用的命令我们可以新建Toolbar和Menu来储存。下图左侧为Toolbar右侧为Menu
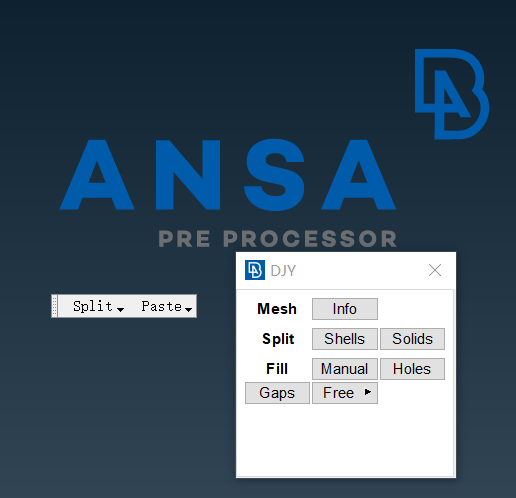
具体创建步骤为:
1.Tools->Settings->GUI Settings->Button Manager
2.最右侧鼠标右键创建
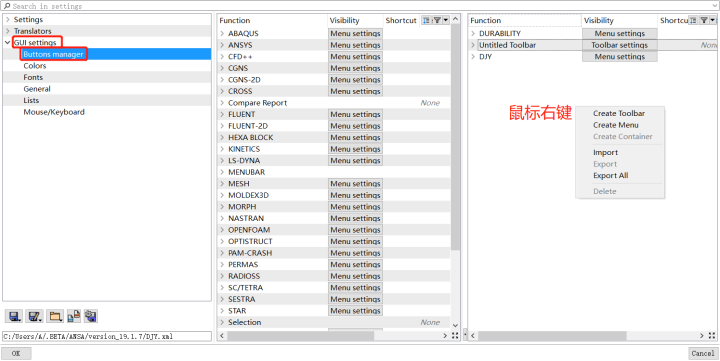
3.鼠标左键将中间需要模块中的功能拖动至右侧创建好的Toolbar或Menu
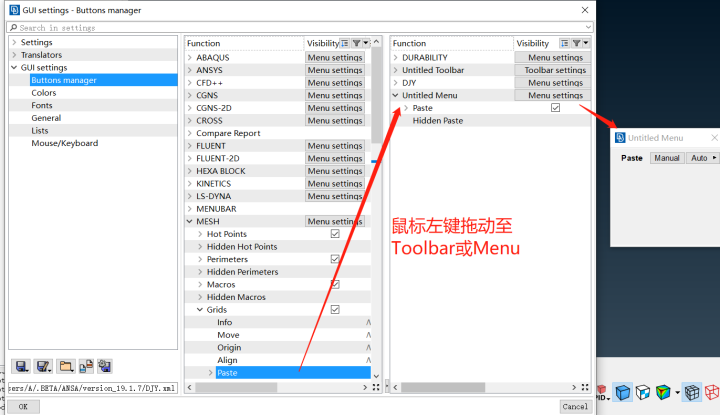
4.最后一步保存设置,以后打开软件就不用再重新设置。
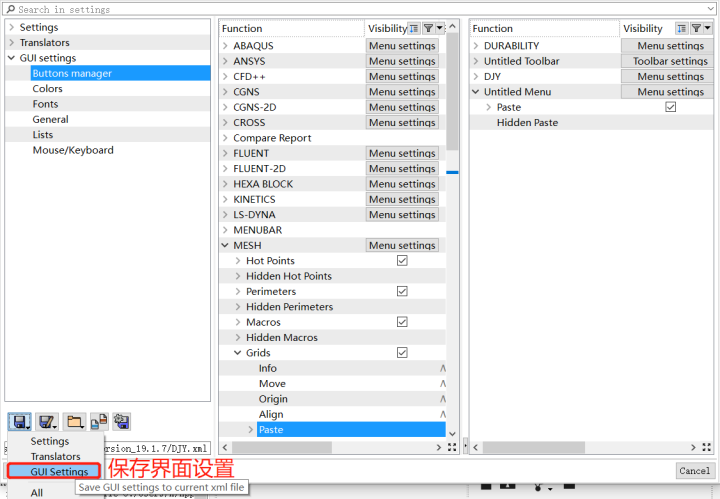
16.几何清理——倒角清理
为了在后续的网格划分中提高网格质量,一般会在导入模型后首先进行几何清理。其中最重要的几何清理步骤之一就是倒角清理。
这里需要用到Faces-Dach功能。直接左键选择倒角,用右键进行反选,中键确认。

具体效果如下:

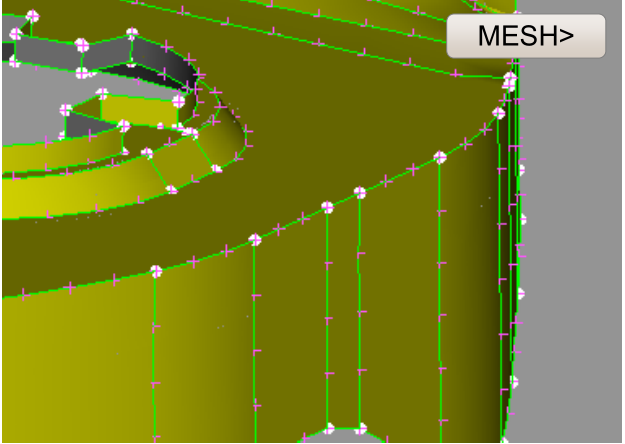
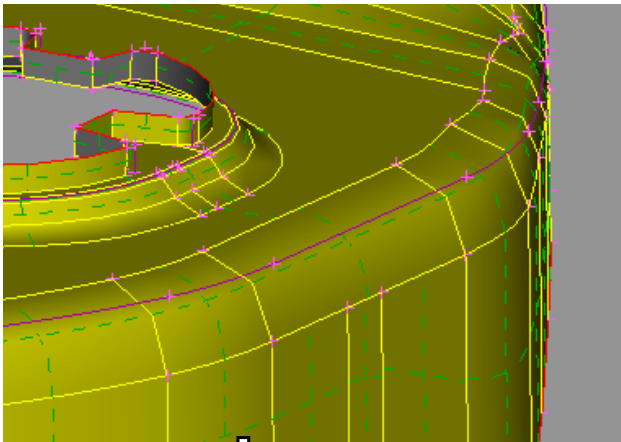
这里大家可以选择如何简化倒角,共有两个选项:Cng和Tang,就是指倒角相邻的两个面是在两个面相切的部位截断还是在两个面相切的部位与原来的倒角面的中点截断。具体效果看下图。
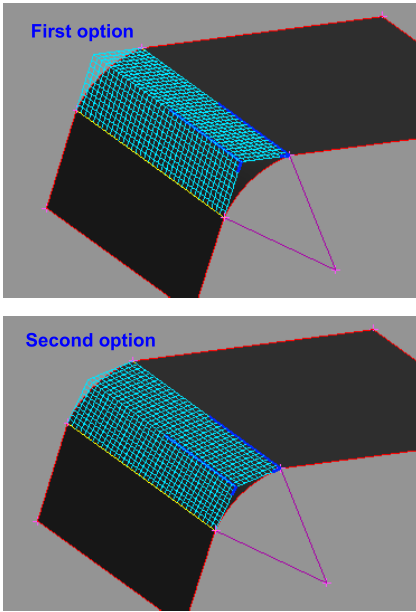
对于下图这种的倒角也可以使用上述功能进行简化
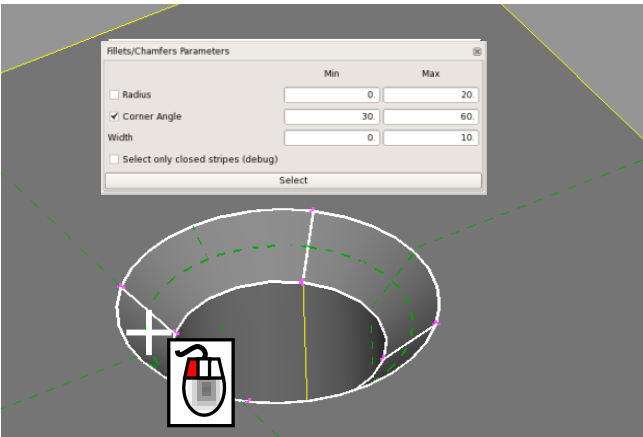
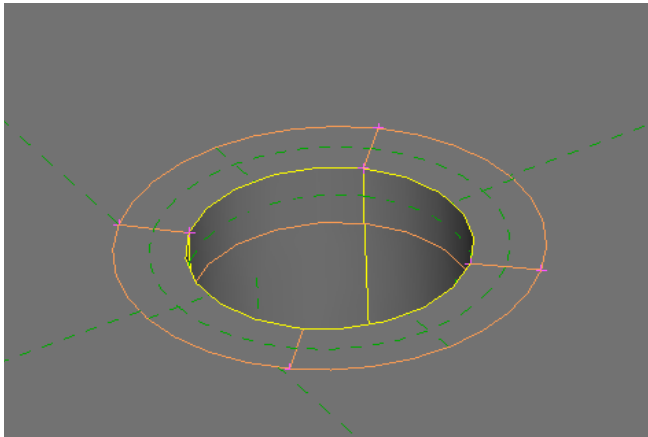
17.修补面(Face)还是面(Surface)
在将CAD模型导入ANSA是经常会出现破面。
这里需要理解一个概念,ANSA中的Surface和Face的区别。ANSA中Face是建立在Surface上的,是裁剪过的Surface。
在进行面的修复前,首先点击Surface->Info,然后点击破面查看Face所基于的Surface,如下图所示,破面(Face)所在的Surface。可以看出这个Surface是有问题的,因为两端的等参线都收缩在一点。
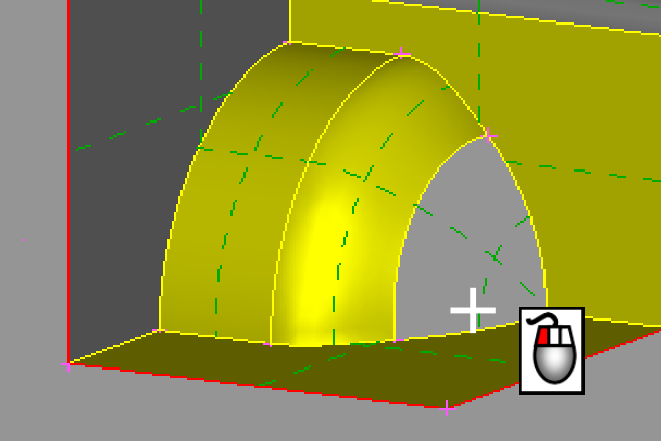
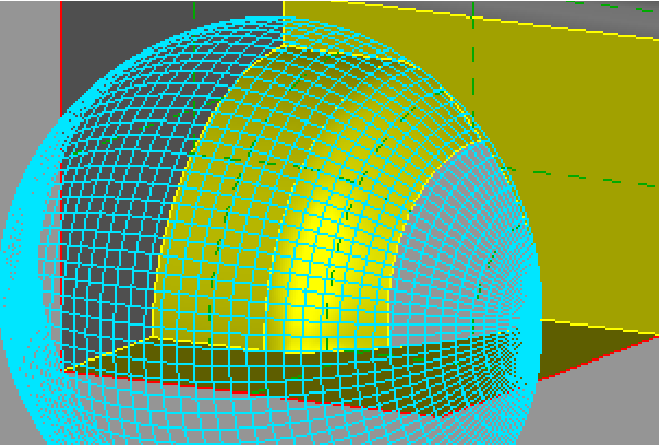
遇见这种Surface本身有问题的,这里建议直接使用Faces->New(Fitted),而不是Surfaces->Coons
来进行面的修补。
效果如下图所示,这里观察第二张图蓝色部分为软件自动创建的新Surface,这种Surface才是正常的
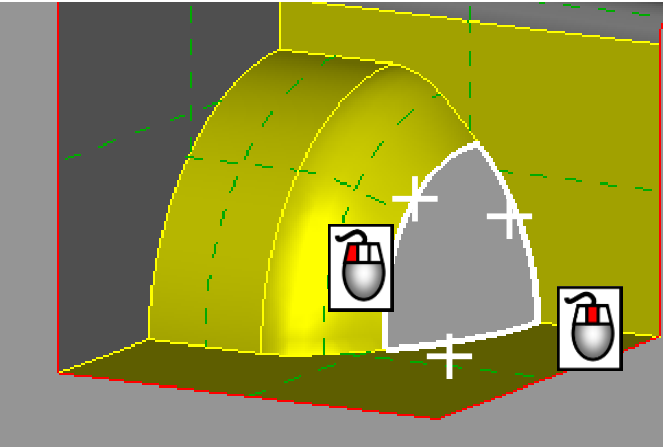
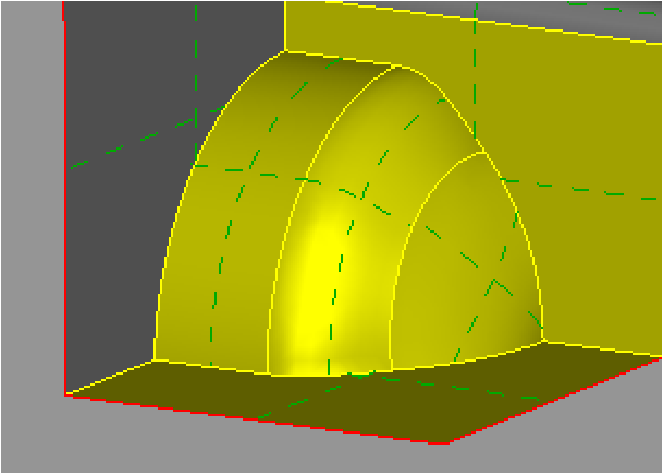
18.ANSA宏命令录制
进行二次开发过程中,对于初学者最大的困难是难以找到与GUI操作对应的命令
不同于ABAQUS会将所有的GUI操作会以python命令记录在.rpy文件中,ANSA没有相似的功能。
但是在ANSA中有一个宏命令录制的功能可以部分解决上述问题。
首先我们点击图一中红色框的空白区域
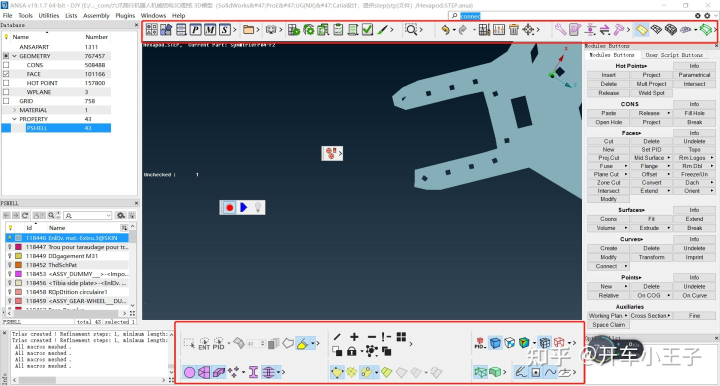
会出现如下图所示的选择条
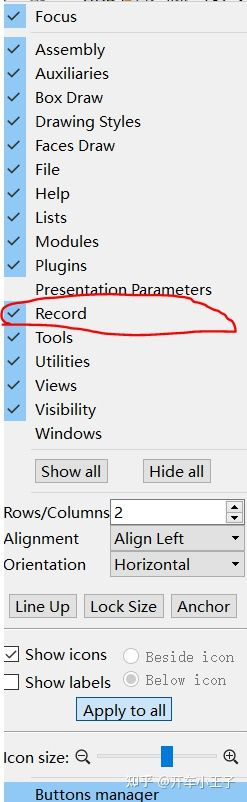
这里我们将Record勾选,出现如下图所示的工具条
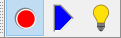
我们在进行操作前点击最左侧红色按钮,开始录制命令。
但并不是所有的命令都支持录制功能,在操作时若是右侧的灯泡变黄则说明该操作支持录制,否则不支持。
在录制完后,点击中间按钮,会自动弹出命令,在此基础上进行编辑、查看对应命令即可。
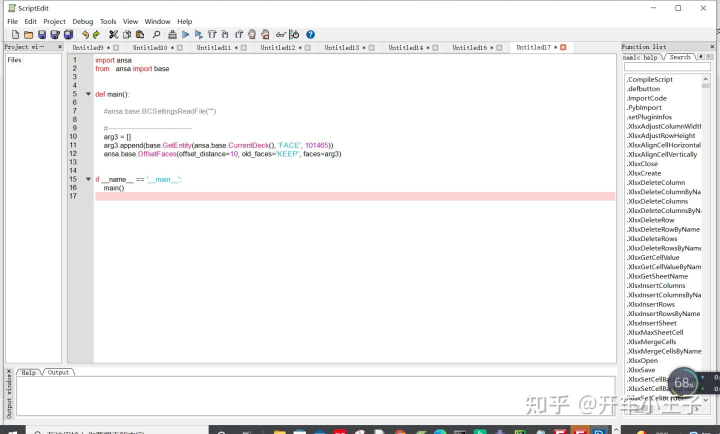
这里建议大家通过Tools-Settings-Save-All,将该设置保存,省去了每次打开软件都要按照上述步骤打开该功能的麻烦
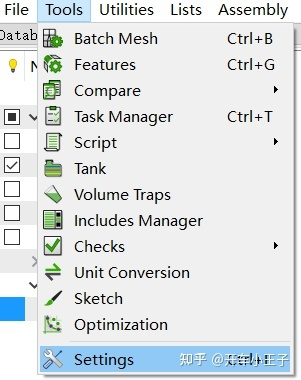
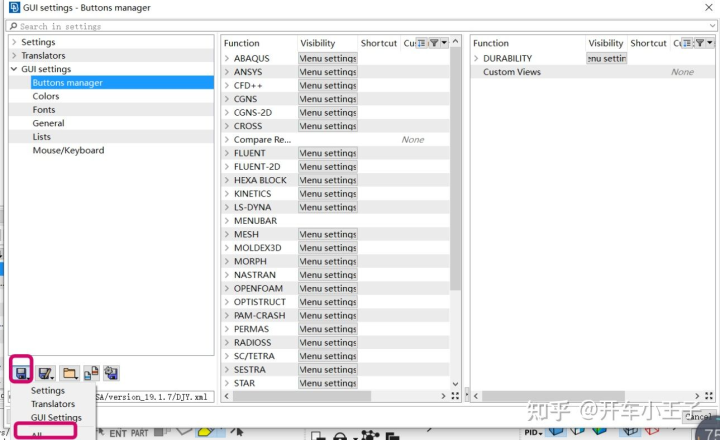
大家平时在进行操作时就打开该功能,时不时地进行对应命令的查看,相信能潜移默化地提高各位的ANSA二次开发能力。

 当前暂无评论,小编等你评论哦!
当前暂无评论,小编等你评论哦!


















