SYNOPSYS 光学设计软件课程二十九:注释编辑器
在本课程中,您将学习如何使用SYNOPSYS的注释编辑器。使用此工具,您可以在图形绘图中添加多种符号和文本。打开1.RLE的镜头并绘制图纸。
输入 FETCH 1 DWG
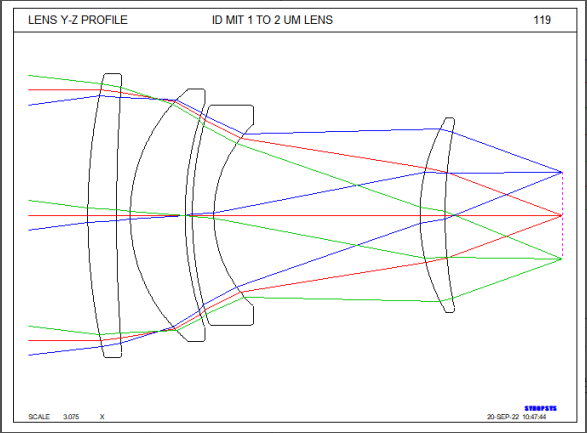
让我们在图纸上添加一条警告信息。单击“图形窗口”工具栏上的“注释”按钮[Ab]。打开注释编辑器工具栏。单击最左侧的按钮

然后单击元件上方的图形3.进入下面显示的文本,选择尺寸14,然后单击“确定”。
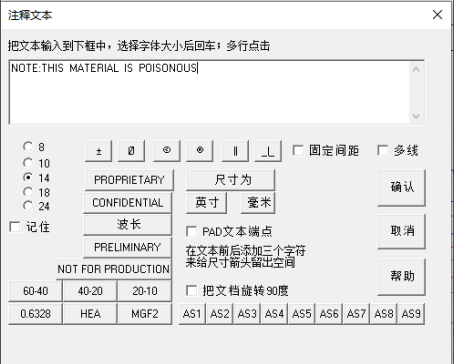
现在文本显示在你的图纸上。
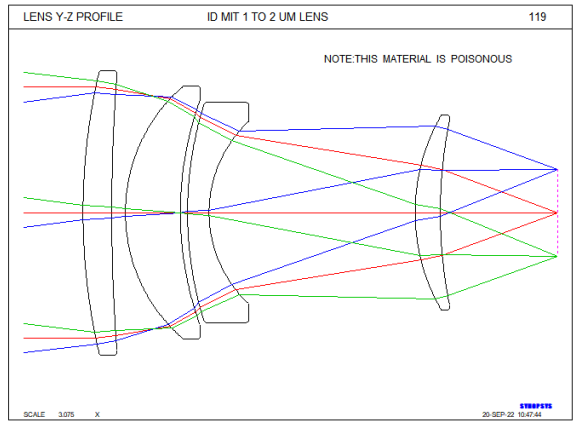
我们还没完成。 单击箭头按钮。

然后单击文本下方的行并向下拖动到元件3.您已添加箭头。
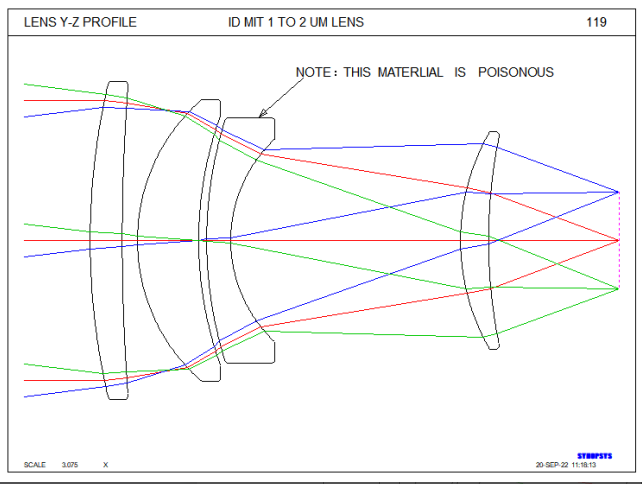
现在单击工具栏上的红色框并绘制指向最后一个元件的另一个箭头,然后在其中添加更多文本。

现在再次单击红色框(将其关闭),然后单击最左侧的hashmark按钮

在显示元件2的区域中单击几次
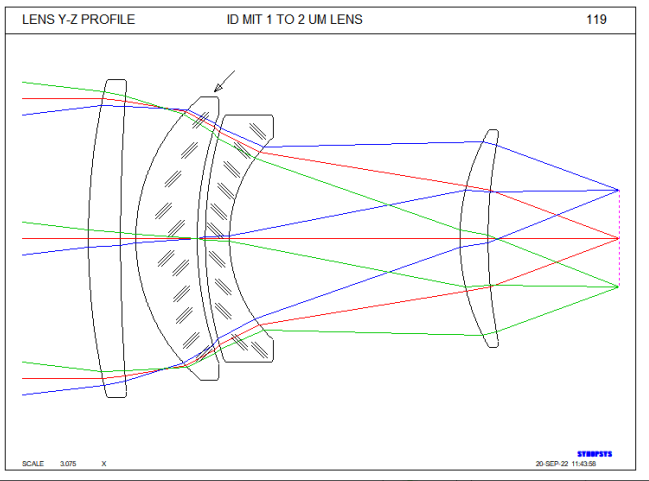
尝试使用正确的散列标记按钮并将标记添加到元件3.如果在单击元件时按住按钮,则散列标记会更小,这适用于较小的元件。
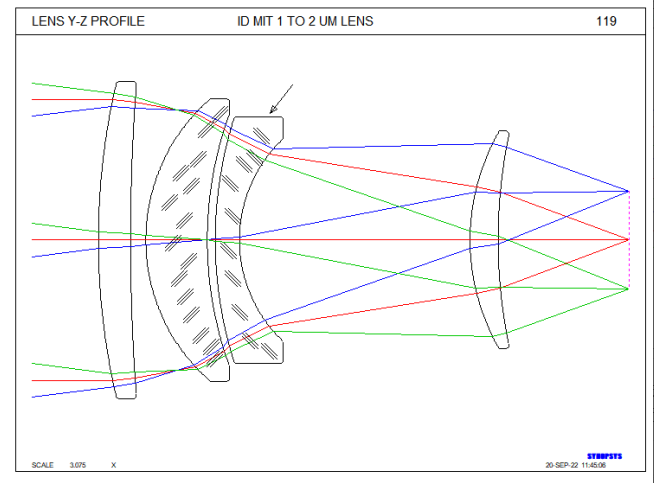
您可以弄清楚如何使用直线,圆和矩形按钮。这些都可以让你在图形中拖动来设置注释的大小和位置。如果你改变主意怎么办? 简单:单击“编辑按钮。

您添加的所有注释都会生成一个编辑句柄。单击一个,它变黑。然后,您可以按键将其删除 - 或将其拖动到其他位置。所有这一切都非常简单。现在我们会变得更先进。按如下所示制作MACro,运行它,然后打开MPL对话框并输入以下数据。
CCW
FETCH 1
BTOL 2
TPR ALL
该程序为镜头制定了公差分析,ELD命令为元件3绘制了图纸。
单击ELD按钮。 图中显示了BTOL生成的元件的公差。 这是USE BTOL命令的功能。
DEGRADE WAVE 0.2
GO
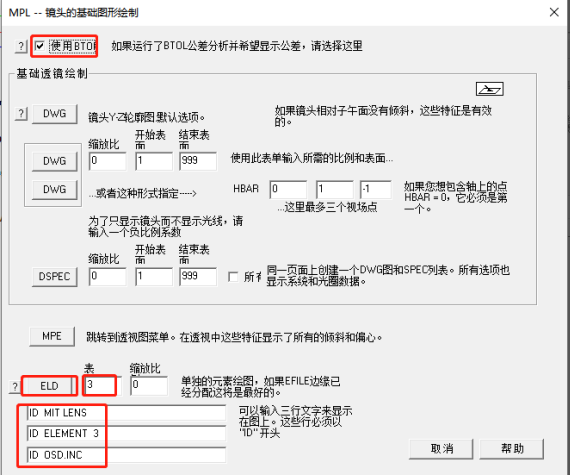
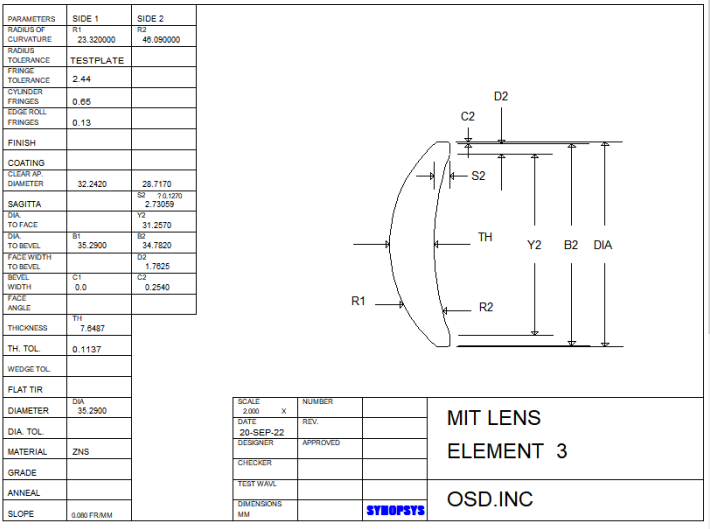
所有公差都由程序添加为注释而不是图形文本。因此,如果您想要更改或自定义任何内容,可以使用“编辑”按钮进行更改。
这是一个很好的技巧:我们经常要为每个元件绘图添加评论或注释。以下是您只能输入一次的方法。 您可以使用命令定义9个注释字符串。 我们将定义第一个(注意引号;程序需要知道那些字符不是命令):
AS1 “GET MELT DATA FOR ALL ELEMENTS”
现在,打开Annotation文本编辑器,单击图形,然后单击AS1按钮。 您的字符串会在文本窗口中弹出。 单击确定,它会显示在图纸上。
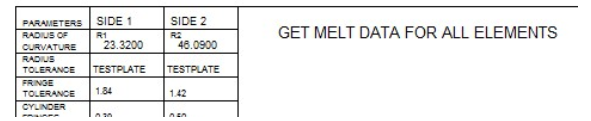
有时您想记录产生特定图纸的MACro。 制作MACro如下:
PER 20 30 2 1 99
PLOT
RED
RAY P
BLUE
PUP 2 1 20
TRA P 1 0 20
END
选择文本并按Ctrl+ C将副本放在剪贴板上。现在运行MACro,当图片显示时,打开注释编辑器,选择文本,然后单击一个空白区域。现在将剪贴板粘贴到编辑窗格中,使用+ V,选择大小14,然后单击“确定”。
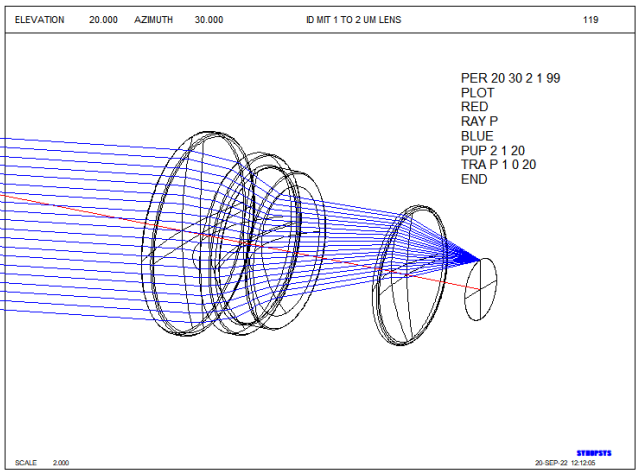
如果保存图片(使用“保存”按钮 ),则也会保存注释。保存图片后,您可以轻松复制注释并将其放在新图片上。只需制作新图片,然后在注释编辑器中单击“获取”按钮
),则也会保存注释。保存图片后,您可以轻松复制注释并将其放在新图片上。只需制作新图片,然后在注释编辑器中单击“获取”按钮 。然后选择要复制的文件。所有的注释都会回来。该按钮将删除之前存在的任何注释,但如果要添加之前的注释,请使用“复制
。然后选择要复制的文件。所有的注释都会回来。该按钮将删除之前存在的任何注释,但如果要添加之前的注释,请使用“复制 ”按钮。
”按钮。

 当前暂无评论,小编等你评论哦!
当前暂无评论,小编等你评论哦!



















