【AICFD案例教程】PCB多变量AI预测分析
 2023年11月27日 11:33
2023年11月27日 11:33AICFD是由天洑软件自主研发的通用智能热流体仿真软件,用于高效解决能源动力、船舶海洋、电子设备和车辆运载等领域复杂的流动和传热问题。软件涵盖了从建模、仿真到结果处理完整仿真分析流程,帮助工业企业建立设计、仿真和优化相结合的一体化流程,提高企业研发效率。
一、概 要
1)案例描述
AI预测是软件的特色模块之一,可以解决工业仿真设计空间探索的时效问题。本案例针对某PCB板,对入口速度为3m/s、温度为280K时进行数值预测。预测结果见后处理-结果对比。
2)网格
整体网格为四面体非结构网格,网格数量11万。
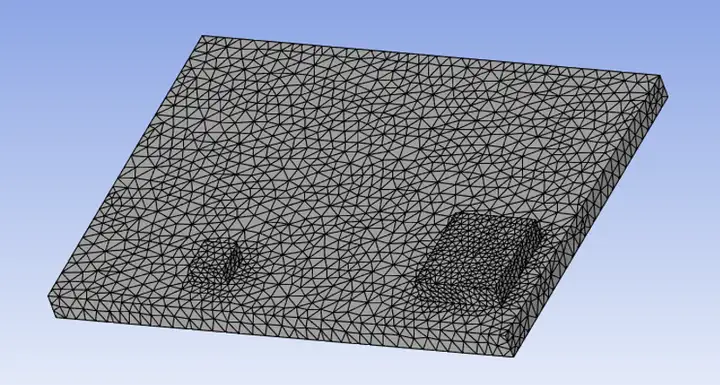
图1-1 网格模型
3)计算条件
入口速度:3 m/s;出口静压:0Pa;湍流模型:Laminar;介质:空气,参考温度(Ref.temperature):24.86℃;样本数:50。
二、网 格
1)新建工程
① 启动AICFD 2023R2;
② 选择 文件>新建,新建工程,选择工程文件路径,设置工程文件名,点击“确定”。
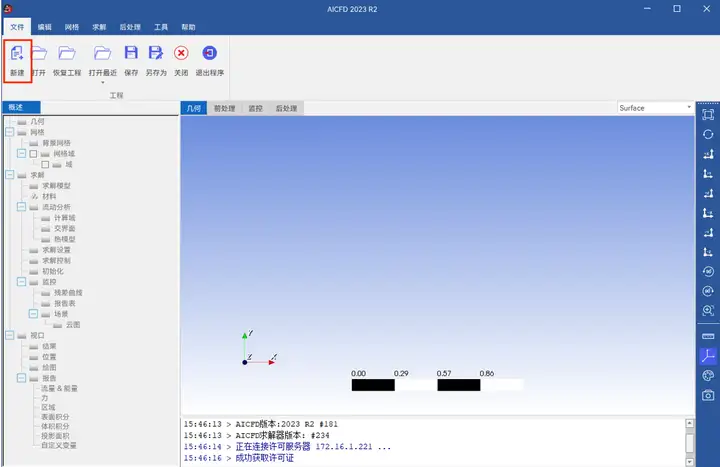
图2-1 AICFD窗口
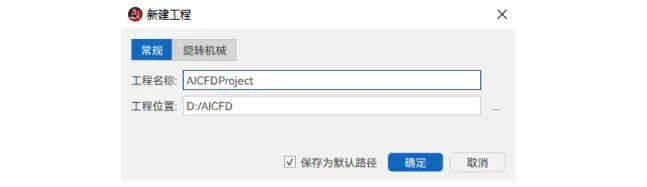
图2-2 新建工程
2)网格导入
单击菜单栏网格>导入网格,导入外部生成的计算域网格。
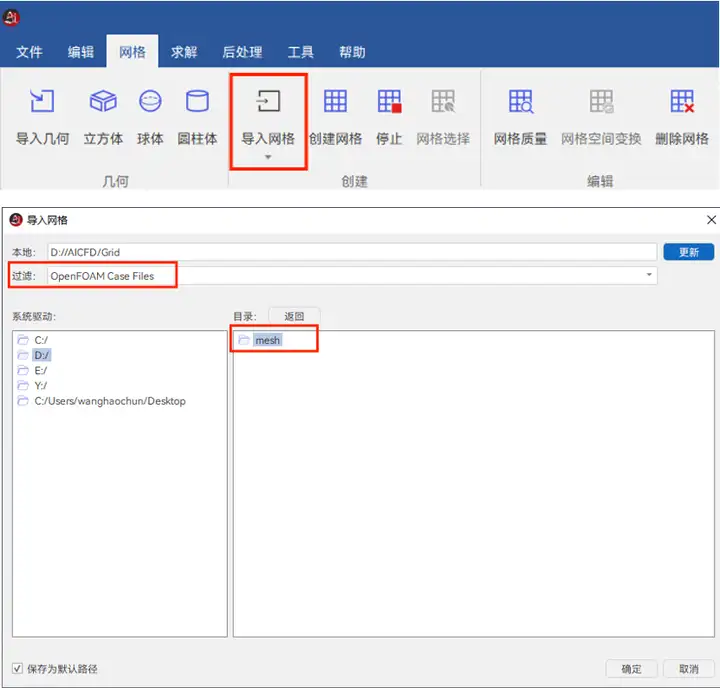
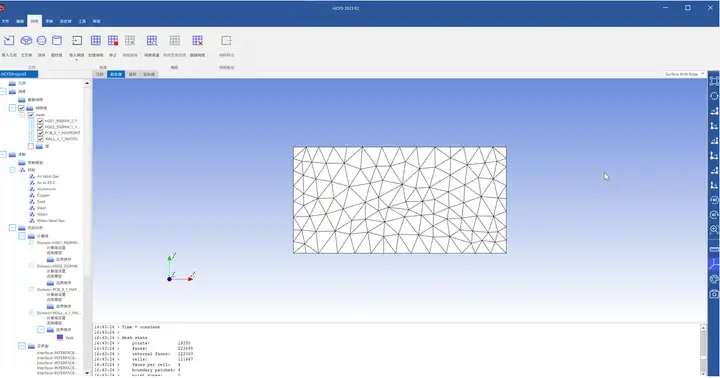
图2-3 网格导入
3)网格质量检查
单击菜单栏 网格>网格质量,检查网格质量。
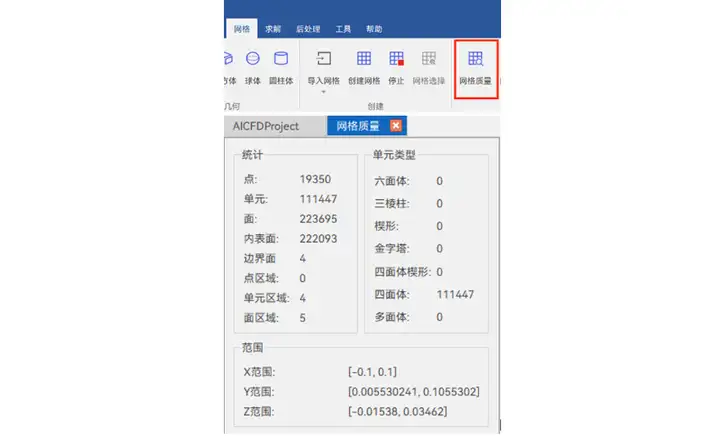
图2-4 网格质量检查
三、求解设置
1)求解模型
双击 求解>求解模型,设置模型。本案例为稳态计算,采用不可压缩流,采用层流模型。
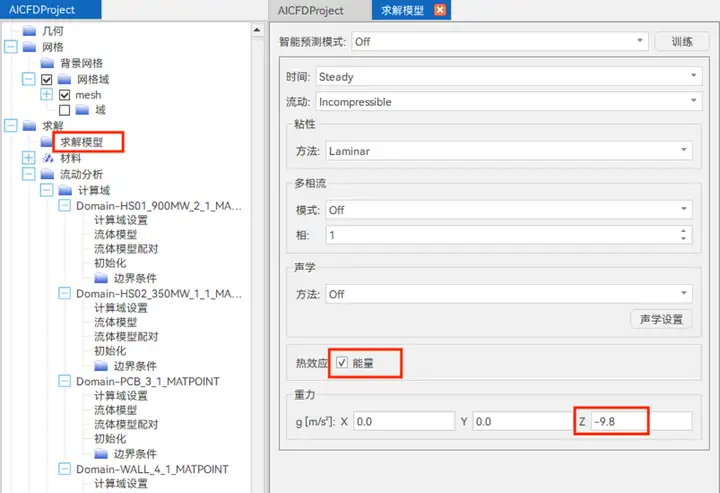
图3-1 模型设置
选择 求解> 材料,双击“Air at 25C”,选择Material Properties,确认介质物性参数,如图3-2所示。
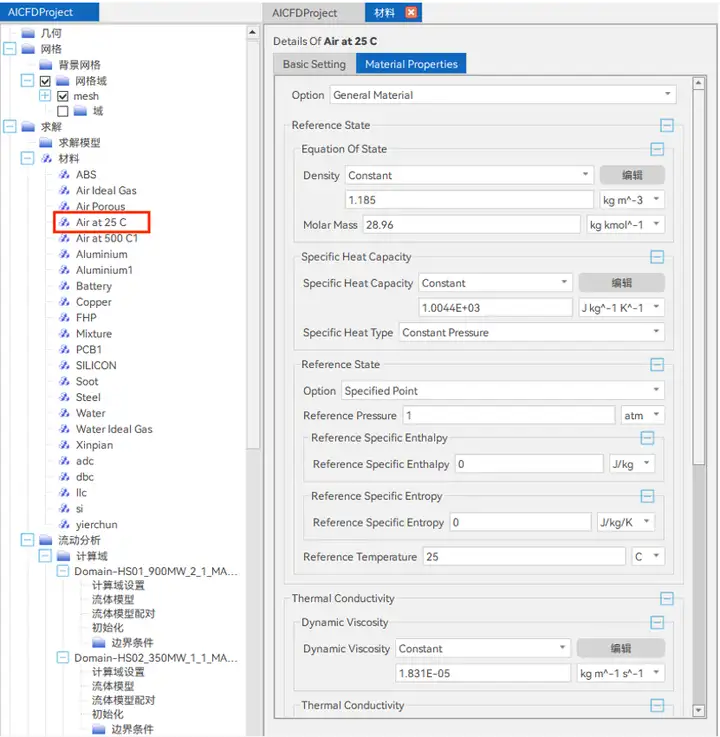
图3-2 材料参数
右击 材料>添加材料,Material Type选择Solid,新建材料,修改介质物性参数,如图3-3所示;
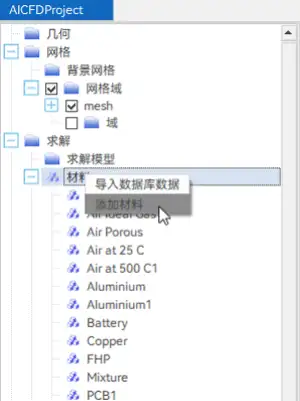
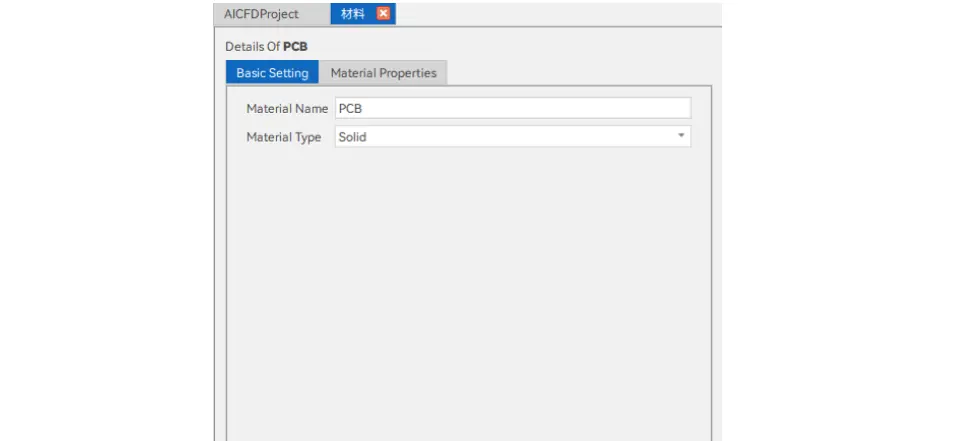
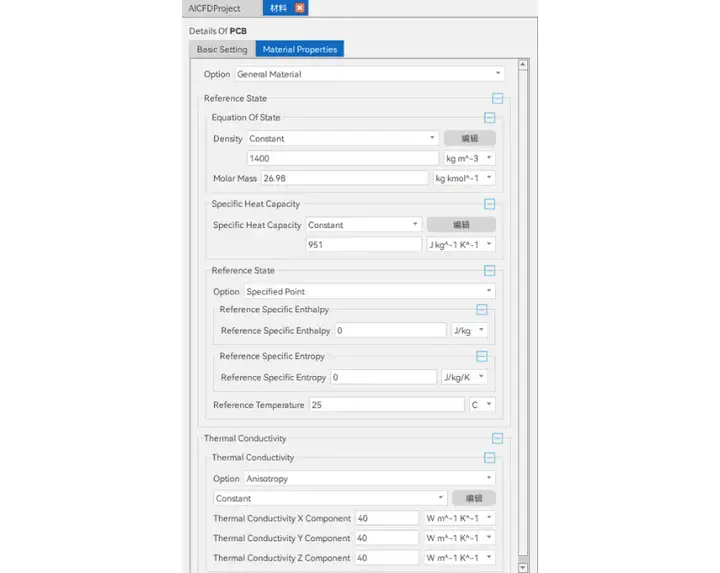
图3-3 材料参数
右击 材料>添加材料,MaterialType选择Solid,新建材料,修改介质物性参数,如图3-4所示。
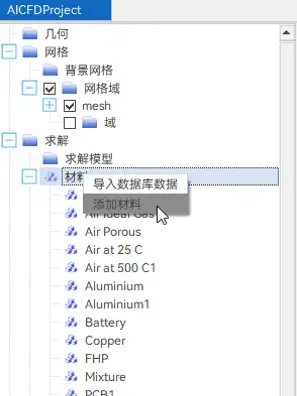
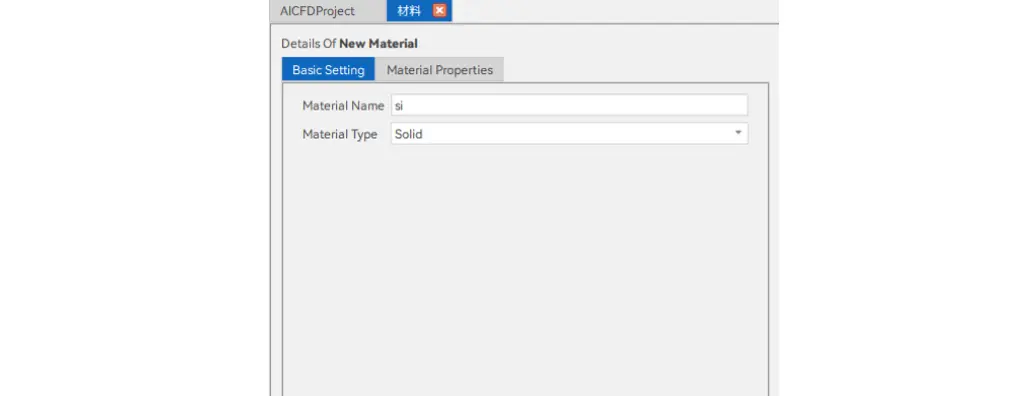
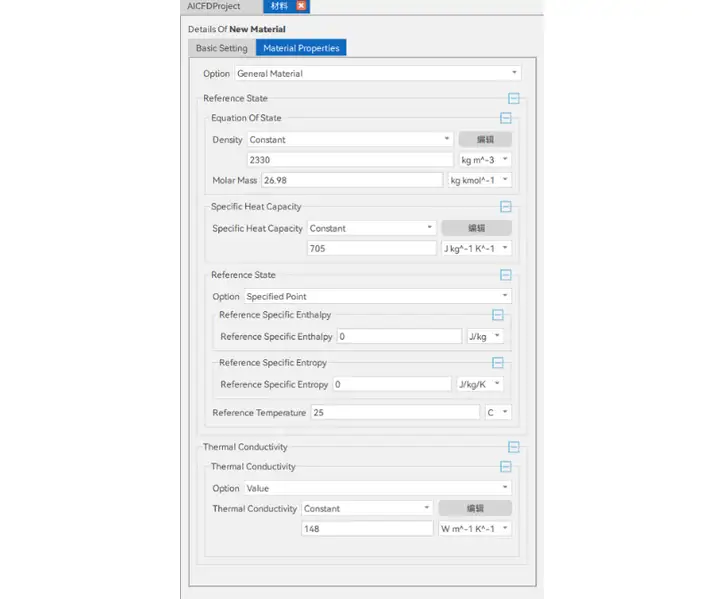
图3-4 材料参数
2)计算域
① 双击 求解>流动分析>计算域>Domain-HS01_900MW_2_1_MATPOINT,在计算域设置窗口中类型选择“SolidDomain”,材料选择“SI”,然后点击“下一步”,在打开的流体模型窗口点击“确定”,将网格分配到计算域;
② 同上设置Domain-HS02_350MW_1_1_MATPOINT;
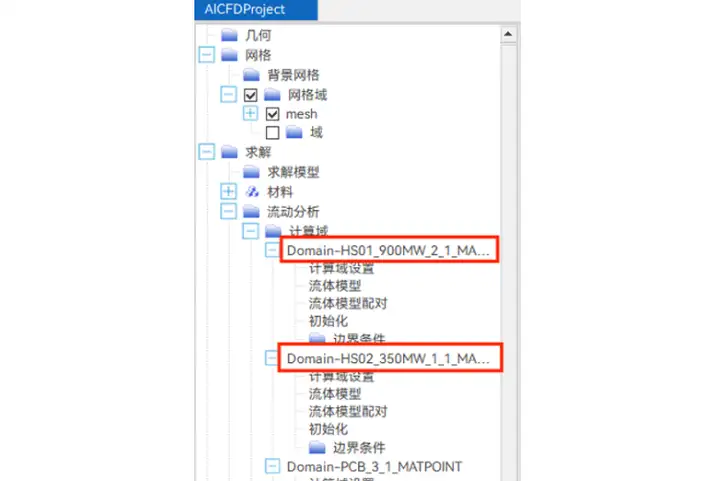
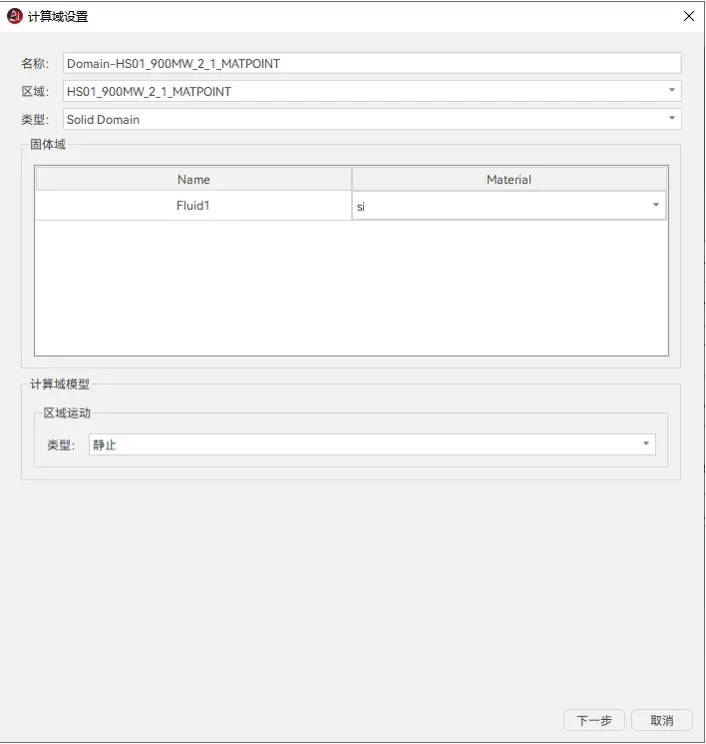
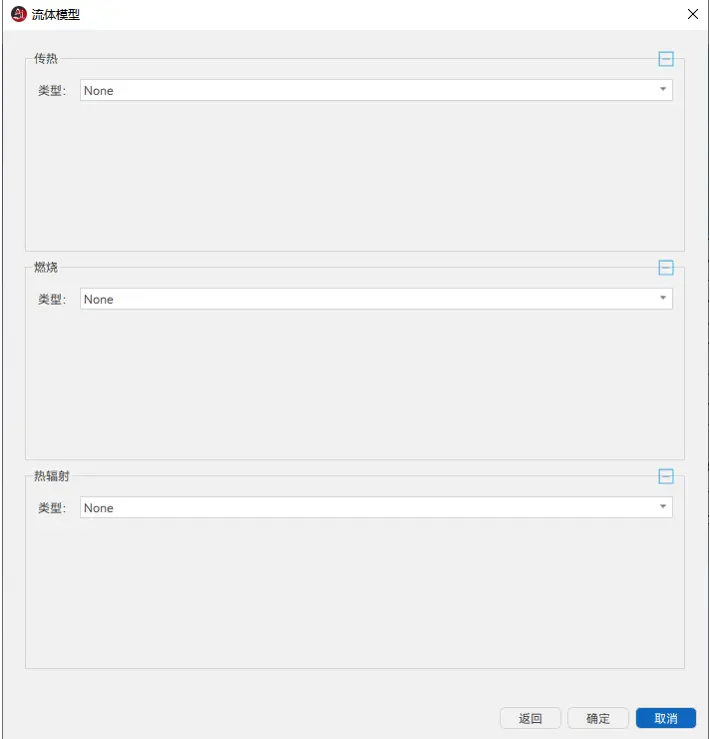
图3-5 分配计算域
③ 双击 求解> 流动分析> 计算域> Domain-PCB_3_1_MATPOINT,在计算域设置窗口中类型选择“Solid Domain”,材料选择“PCB”,然后点击“下一步”,在打开的流体模型窗口点击“确定”,将网格分配到计算域;
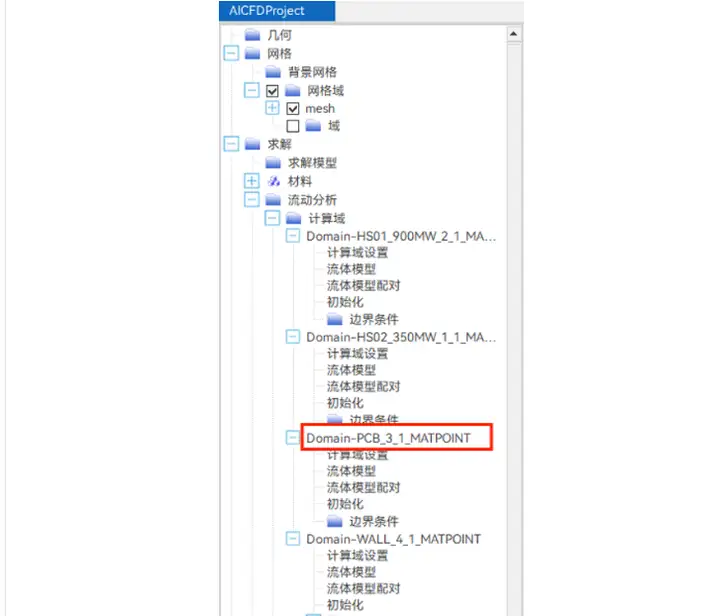
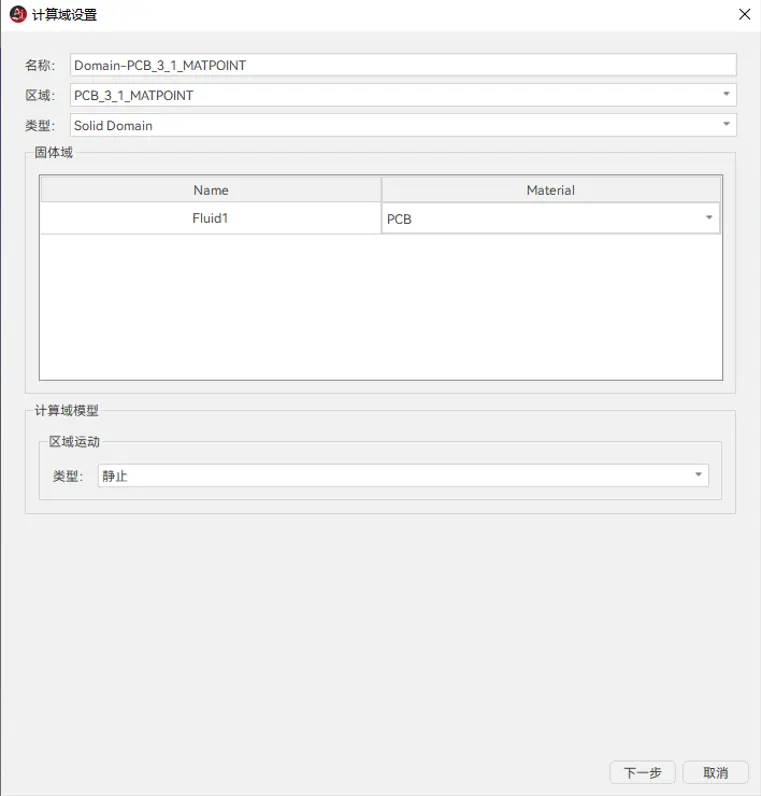
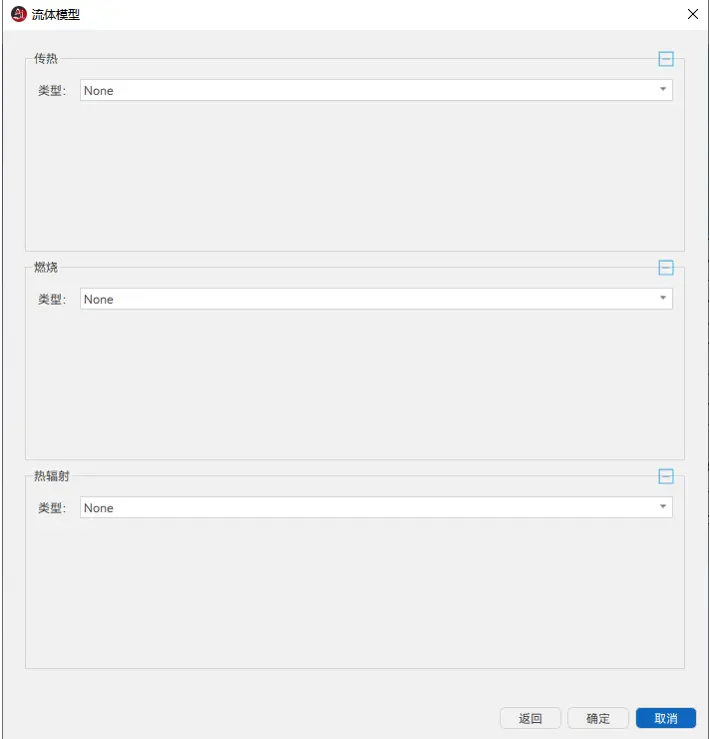
图3-6 分配计算域
④ 双击 求解> 流动分析> 计算域> Domain-WALL_4_1_MATPOINT,在计算域设置窗口中类型选择“Solid Domain”,材料选择“Air at 25C”,然后点击“下一步”,在打开的流体模型窗口点击“确定”,将网格分配到计算域;
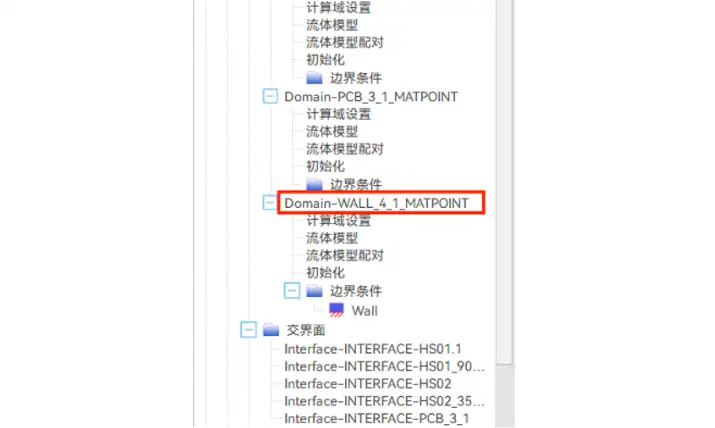
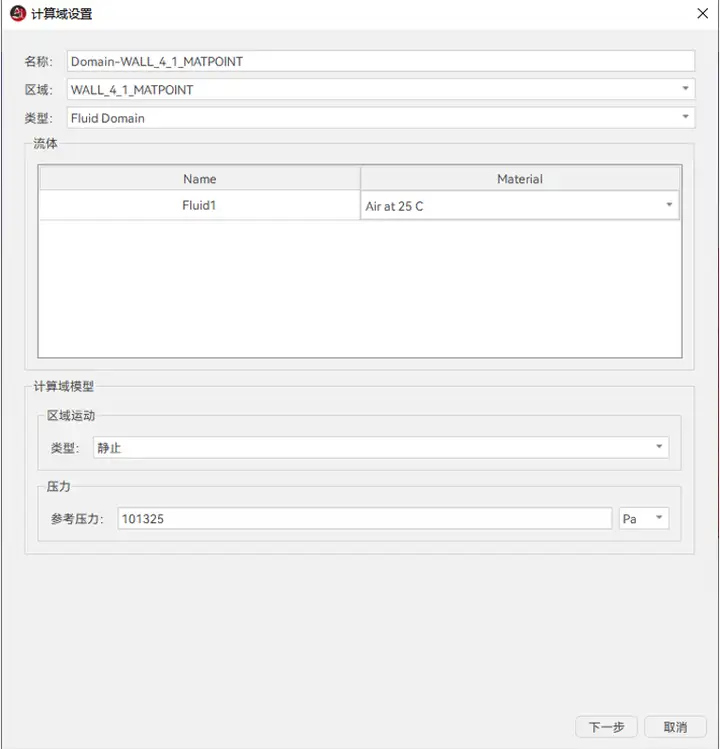
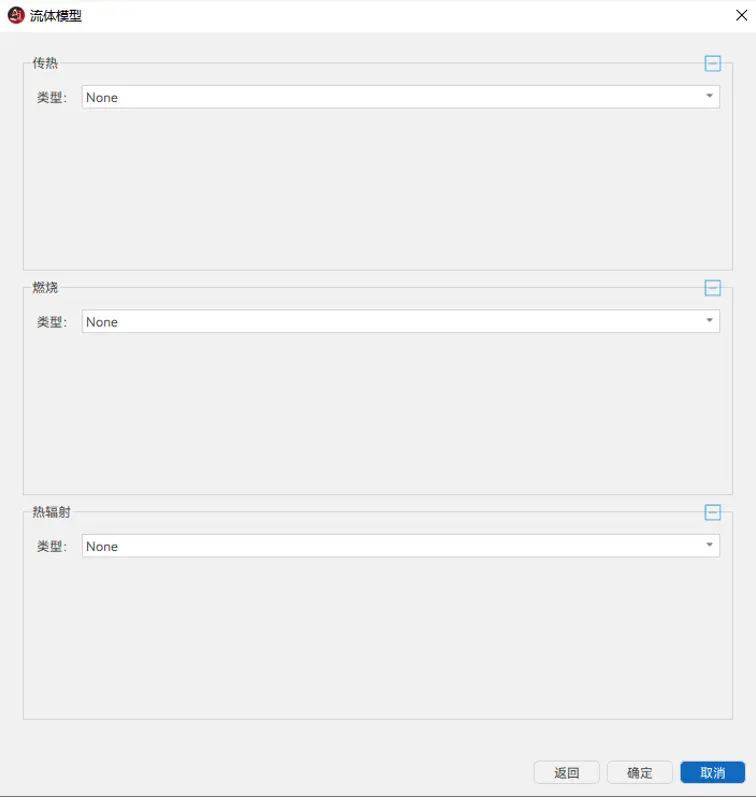
图3-7 分配计算域
3)边界条件
设置Wall的边界条件,需要展开边界列表,选择面,分别设置边界名称、边界类型、边界条件和数值,如图所示。
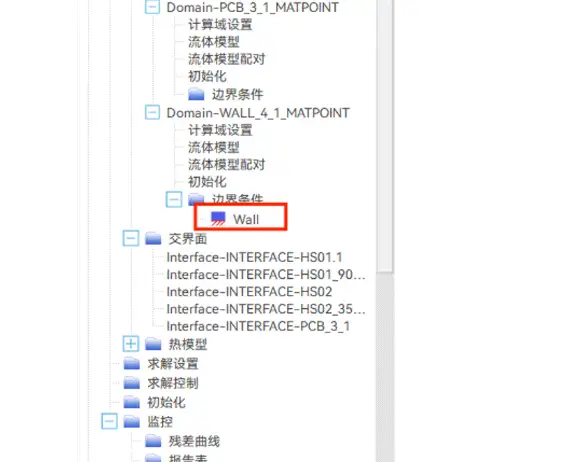
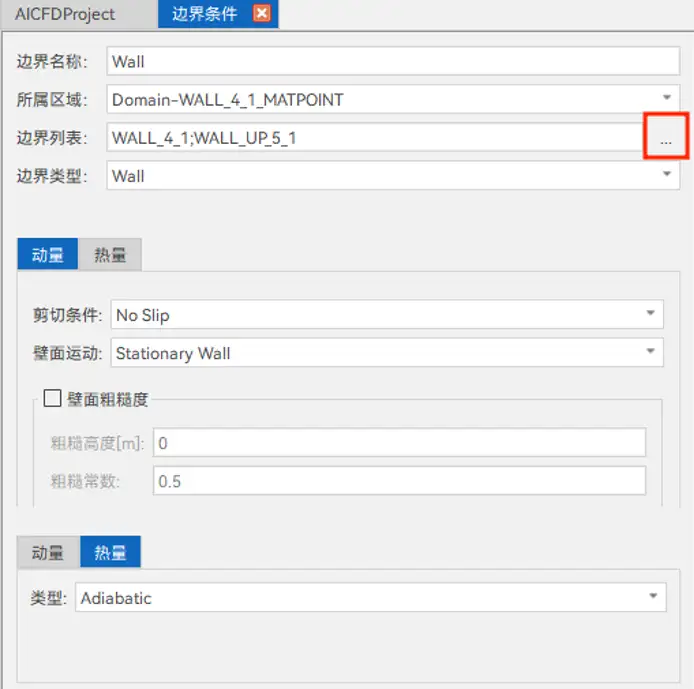
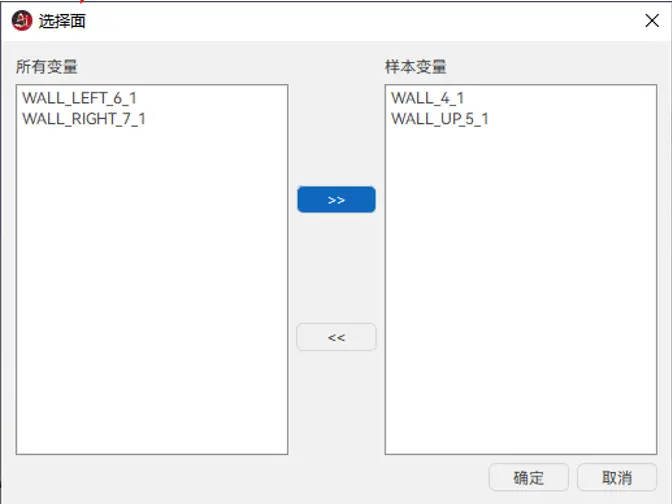
图3-8 壁面定义
设置Inlet和Outlet,右击 边界条件> 插入边界条件,新建边界条件,选择面,分别设置边界名称、边界类型、边界条件和数值,如图所示;
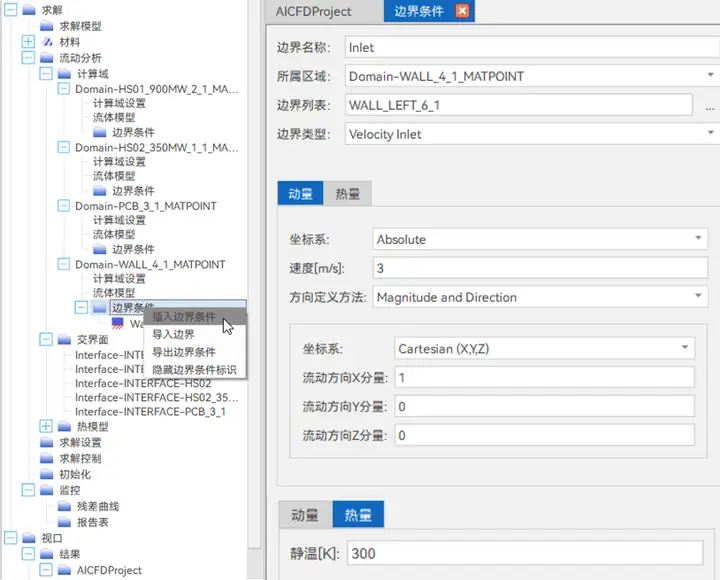
图3-9 入口定义
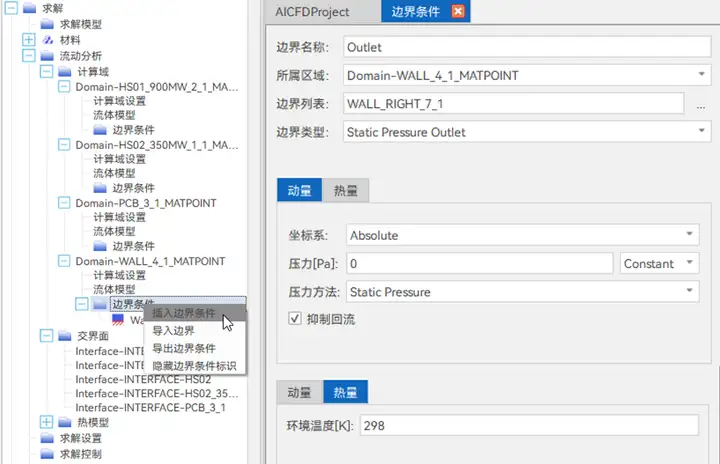
图3-10 出口定义
4)求解参数设置
双击 求解>流动分析>交界面>Interfaces,查看自动识别的交界面;
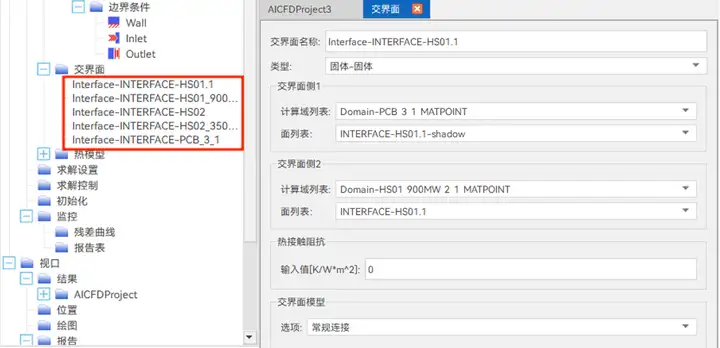
图3-11 交界面设置
右击 求解>流动分析>热模型,单击插入对象>热源,设置2个热源;
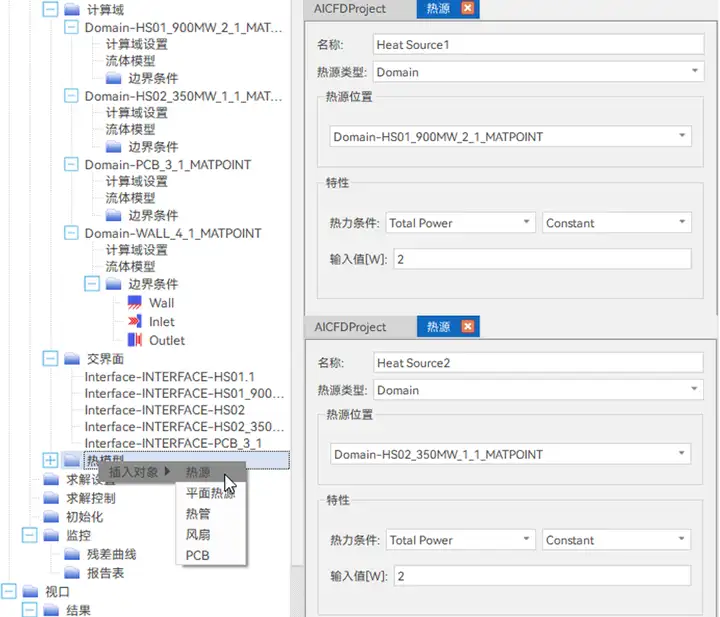
图3-12 交界面设置
双击 求解>求解设置 ,设置求解方程参数,包括差分方法等;
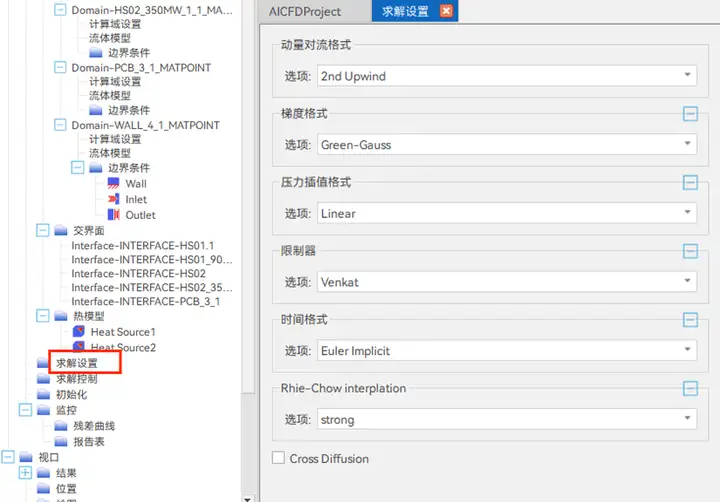
图3-13 求解方程参数设置
双击 求解>求解控制,设置求解器启停条件,迭代步数等。
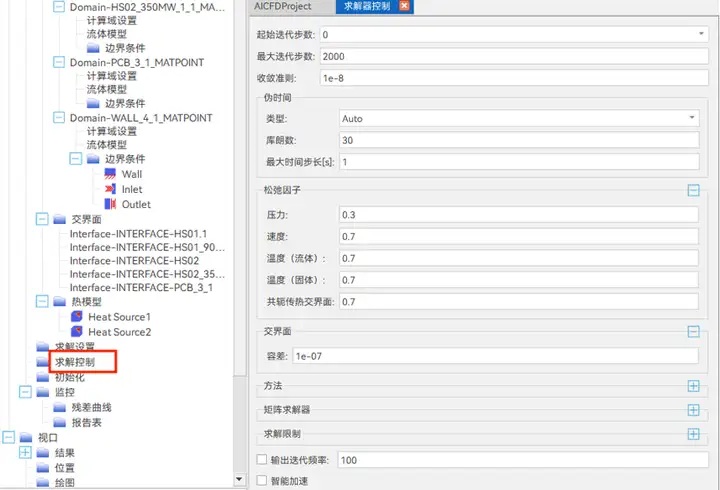
图3-14 求解参数设置
四、初始化及求解计算
1)初始流场设置
① 双击 求解>初始化,设置初始流场;
② 选择菜单栏 求解>初始化,初始化流场。
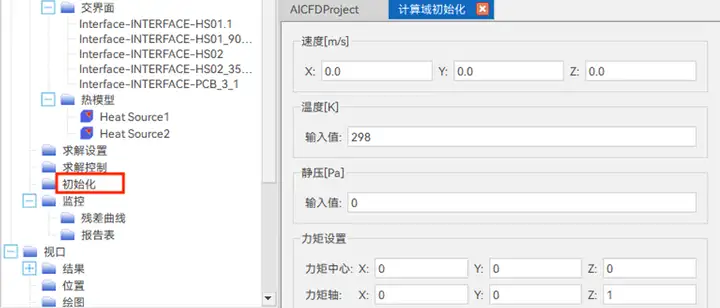
图4-1 初始化设置
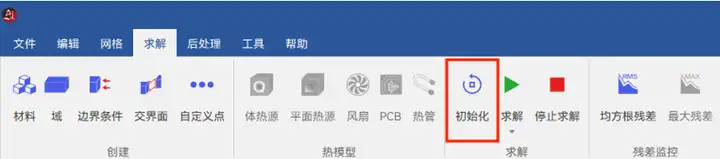
图4-2 初始化流场
2)求解计算
选择菜单栏求解>求解>生成AI样本,开始设置样本空间;
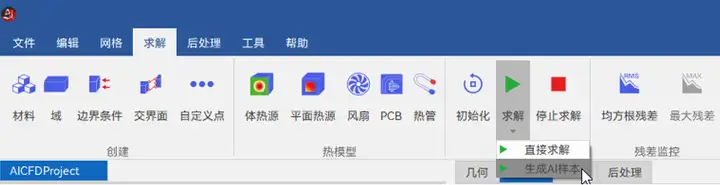
图4-3 运行求解器
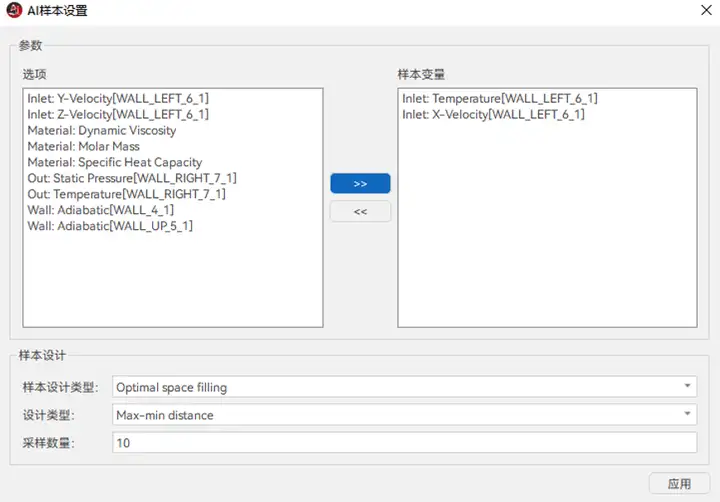
图4-4 设置预测变量
① 在弹出的AI样本设置界面,设置温度预测范围为(250-330),设置速度预测范围为(1-10)。单击样本处理,生成样本数,如图所示;
② 点击开始,开始计算。
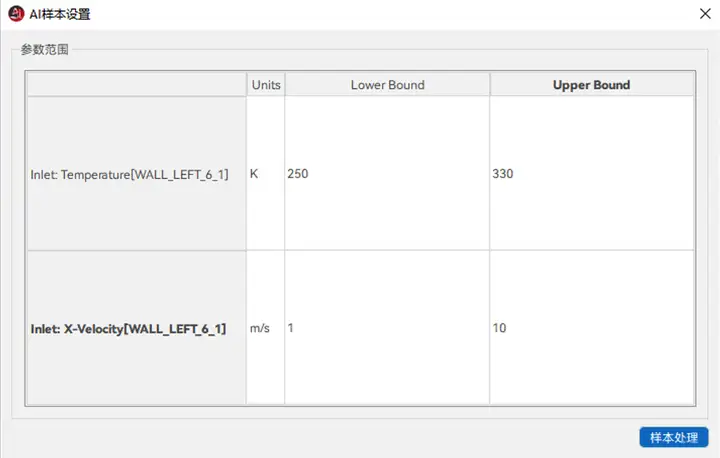
图4-5 设置预测范围
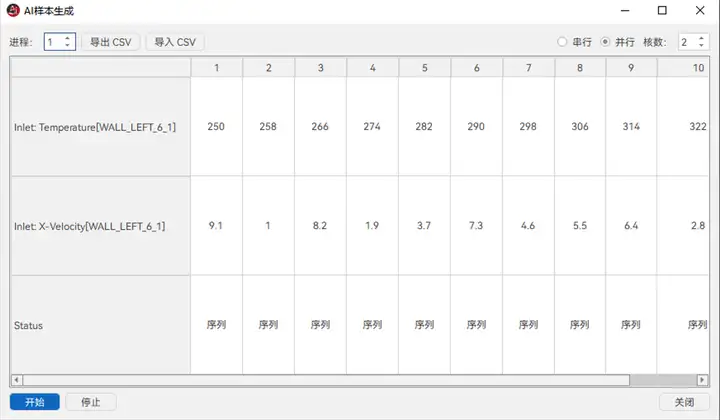
图4-6 生成样本数
五、后处理
1)模型训练
① 计算完成后,单击“是”开始训练;
② 训练完成后,单击“确定”,确认训练完成,单击“关闭”按钮退出当前对话框,如图所示;

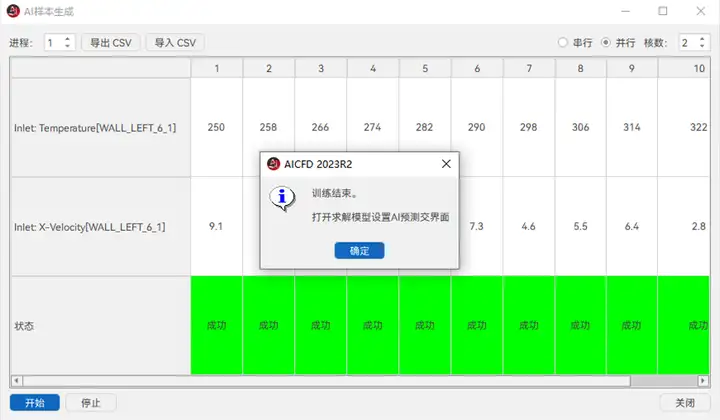
图5-1 模型训练
③ 双击 求解>求解模型,打开AI预测开关,输入值:280和3;
④ 单击应用按钮,程序自动加载预测结果,如图所示。
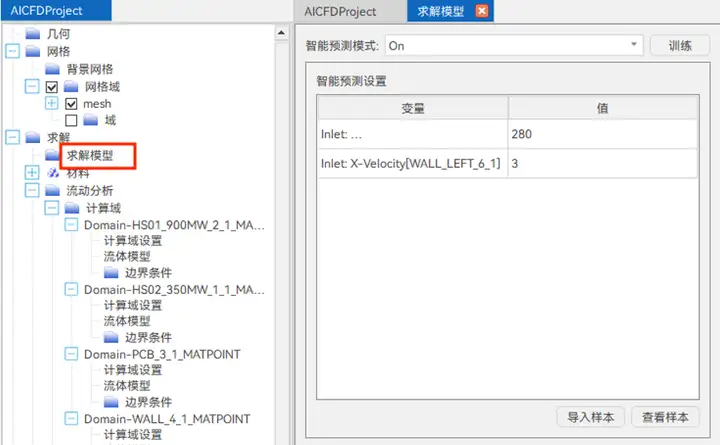
图5-2 结果预测
⑤ 当前版本支持计算样本添加,操作如下:
⑥ 点击导入样本,跳出弹窗;
⑦ 选择添加样本所在工程文件路径下aidata>predict> result.proj文件,点击确定,完成样本添加,可点击查看样本查看所有样本;
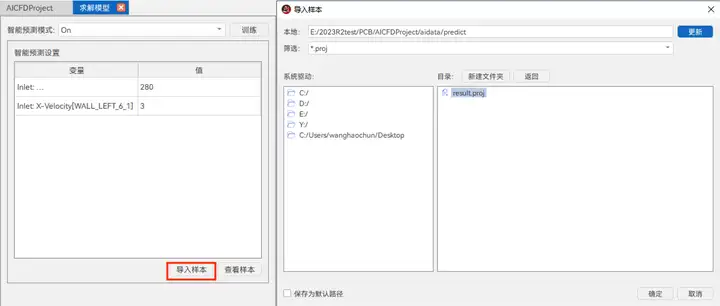
图5-3 结果预测
2)求解结果更新及导入
双击树节点 报告表> 体积分,设置变量参数,选取域列表中PCB_3_1_MATPOINT,单击应用,读取PCB板温度;
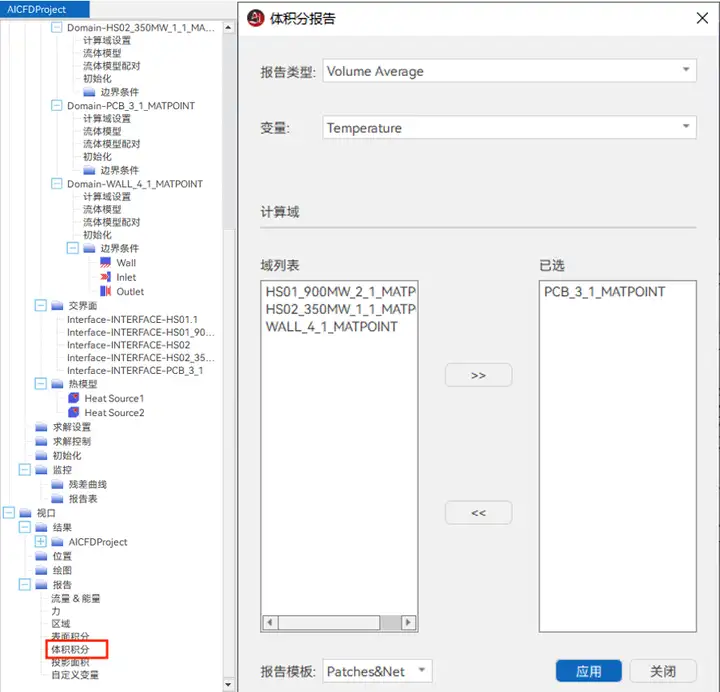
图5-4 数据读取
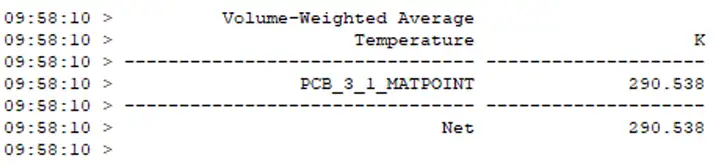
图5-5 数据查看
3)结果对比
① 在进行预测计算之前, 可以先进行原始工况的计算,然后和预测后的结果进行比对;
② PCB板温度对比,可以看到预测结果与实际计算结果相差0.2%以内;

表1 数据对比
③ 单击菜单栏 后处理> 云图,选取域位置和变量参数压力,设置等级参数,点击应用,读取PCB板表面温度云图;
④ 温度云图对比,可以看到预测结果与实际计算结果温度趋势一致。
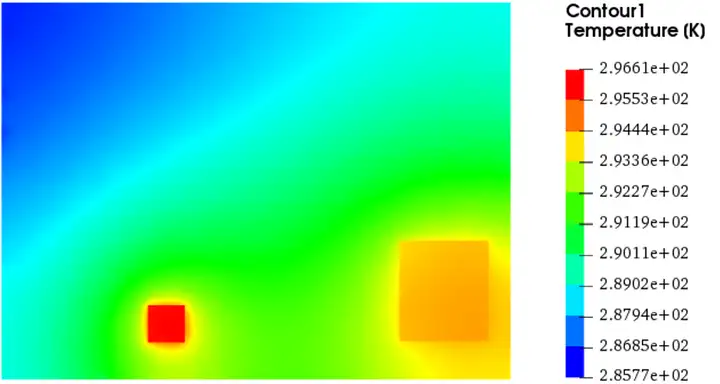
图5-6 原始工况
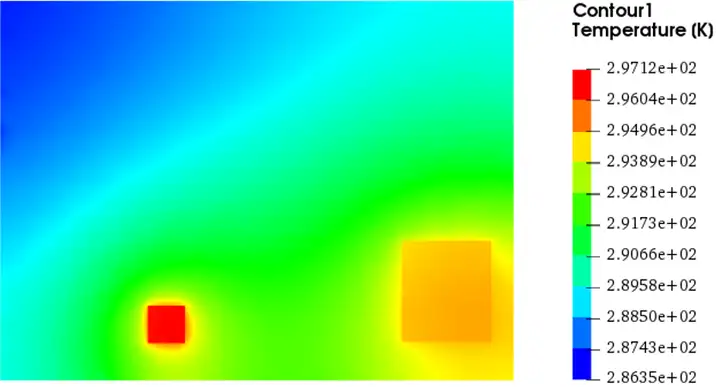
图5-7 预测结果
AICFD是由天洑软件自主研发的通用智能热流体仿真软件,用于高效解决能源动力、船舶海洋、电子设备和车辆运载等领域复杂的流动和传热问题。软件涵盖了从建模、仿真到结果处理完整仿真分析流程,帮助工业企业建立设计、仿真和优化相结合的一体化流程,提高企业研发效率。
一、概 要
1)案例描述
AI预测是软件的特色模块之一,可以解决工业仿真设计空间探索的时效问题。本案例针对某PCB板,对入口速度为3m/s、温度为280K时进行数值预测。预测结果见后处理-结果对比。
2)网格
整体网格为四面体非结构网格,网格数量11万。
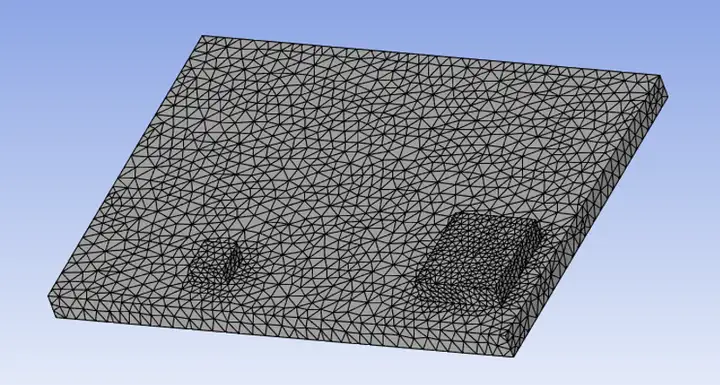
图1-1 网格模型
3)计算条件
入口速度:3 m/s;出口静压:0Pa;湍流模型:Laminar;介质:空气,参考温度(Ref.temperature):24.86℃;样本数:50。
二、网 格
1)新建工程
① 启动AICFD 2023R2;
② 选择 文件>新建,新建工程,选择工程文件路径,设置工程文件名,点击“确定”。
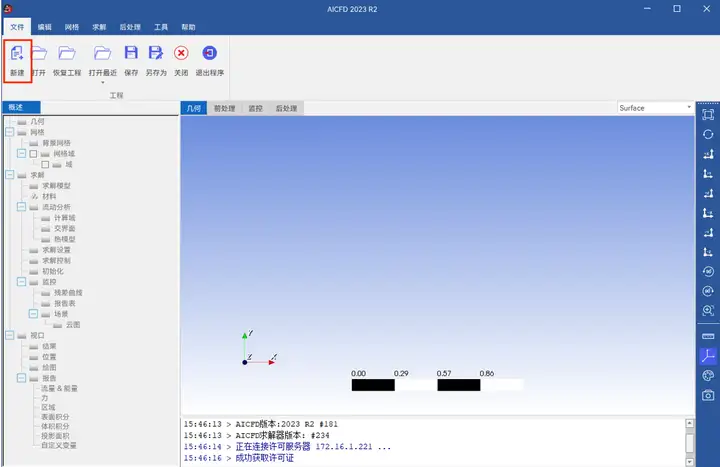
图2-1 AICFD窗口
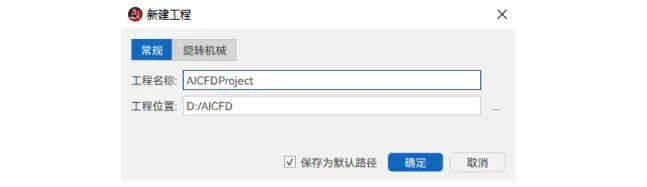
图2-2 新建工程
2)网格导入
单击菜单栏网格>导入网格,导入外部生成的计算域网格。
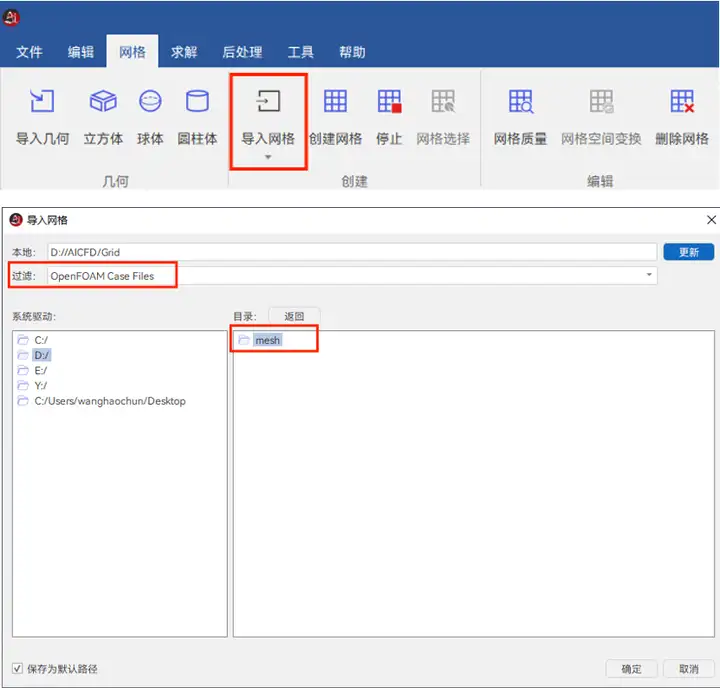
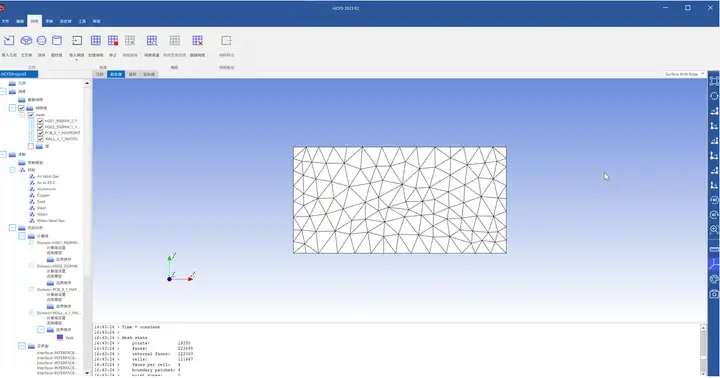
图2-3 网格导入
3)网格质量检查
单击菜单栏 网格>网格质量,检查网格质量。
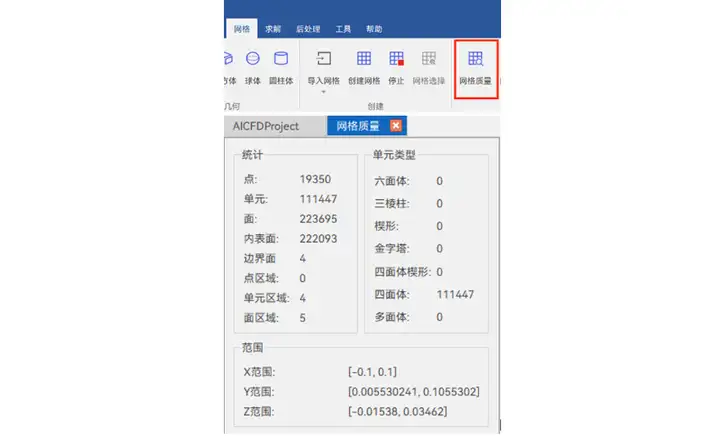
图2-4 网格质量检查
三、求解设置
1)求解模型
双击 求解>求解模型,设置模型。本案例为稳态计算,采用不可压缩流,采用层流模型。
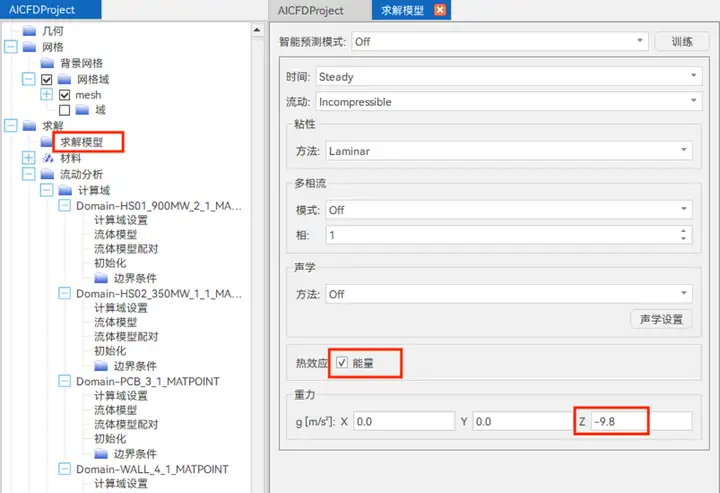
图3-1 模型设置
选择 求解> 材料,双击“Air at 25C”,选择Material Properties,确认介质物性参数,如图3-2所示。
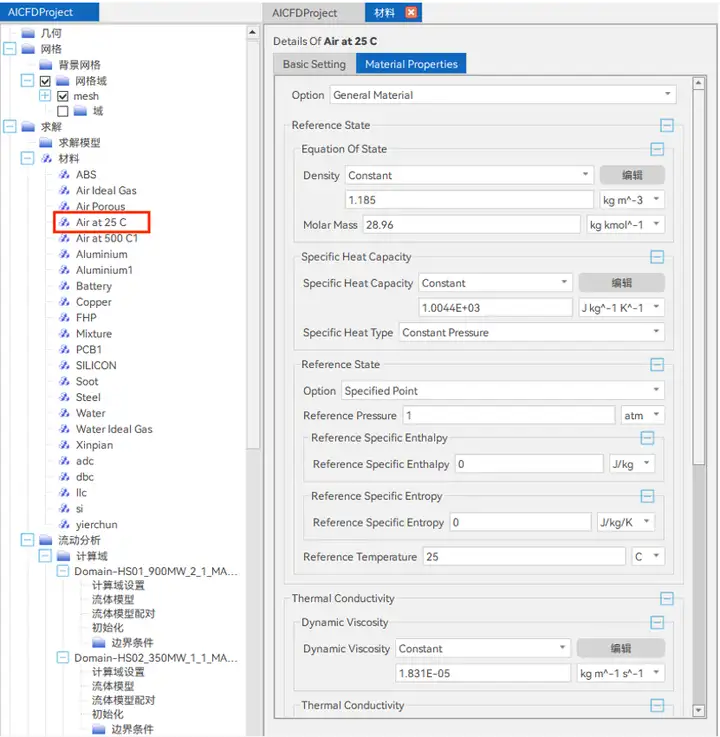
图3-2 材料参数
右击 材料>添加材料,Material Type选择Solid,新建材料,修改介质物性参数,如图3-3所示;
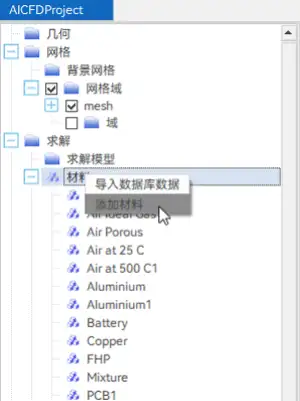
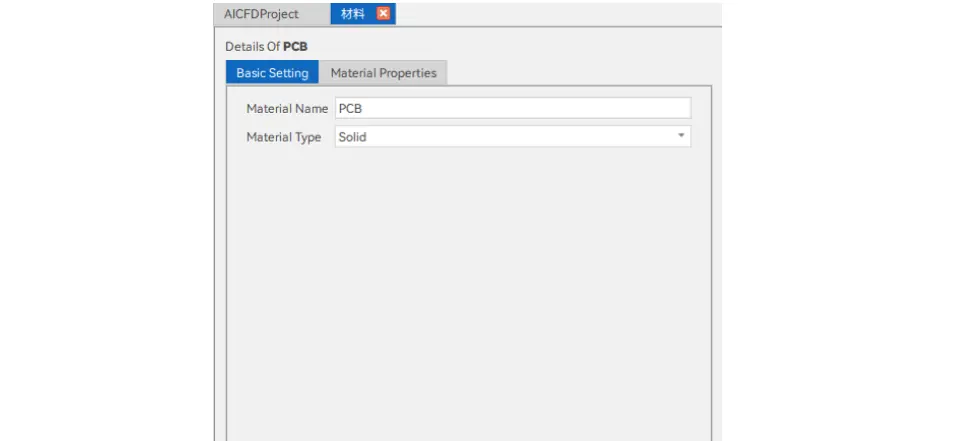
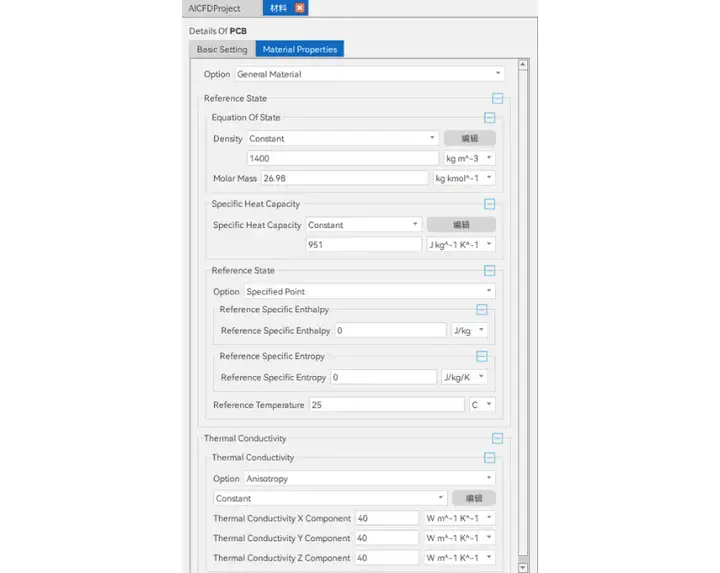
图3-3 材料参数
右击 材料>添加材料,MaterialType选择Solid,新建材料,修改介质物性参数,如图3-4所示。
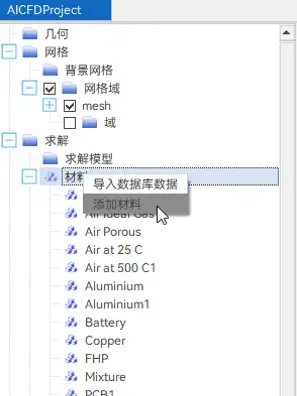
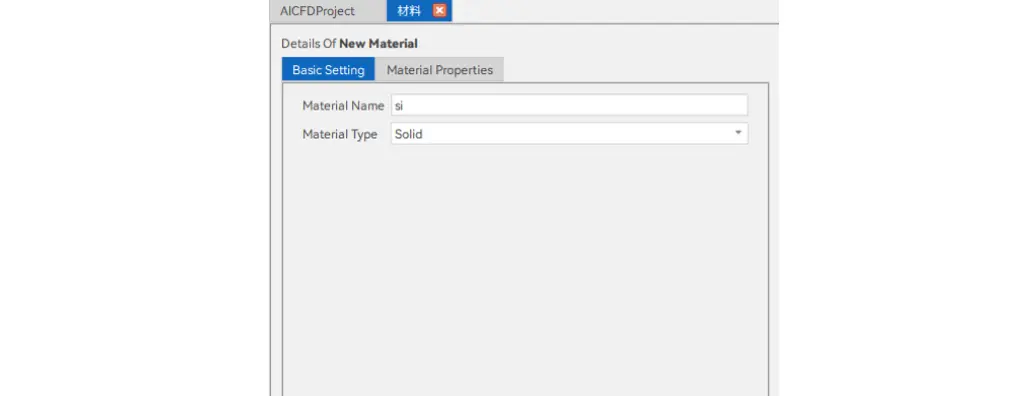
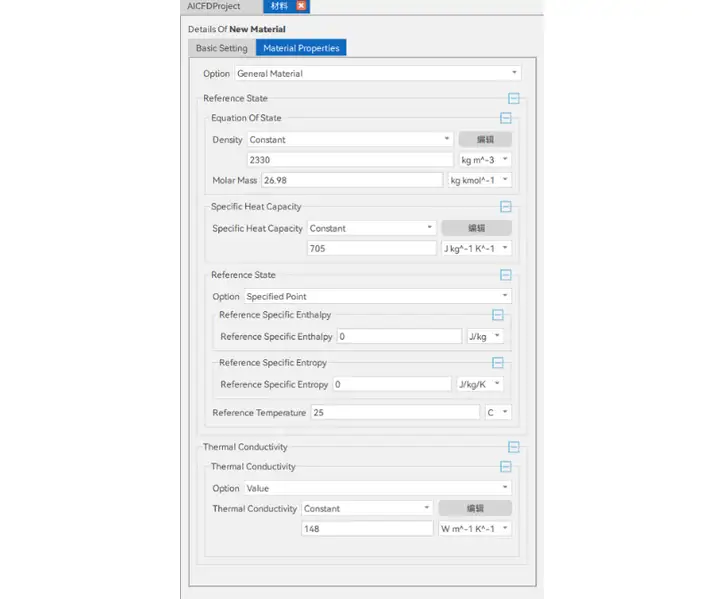
图3-4 材料参数
2)计算域
① 双击 求解>流动分析>计算域>Domain-HS01_900MW_2_1_MATPOINT,在计算域设置窗口中类型选择“SolidDomain”,材料选择“SI”,然后点击“下一步”,在打开的流体模型窗口点击“确定”,将网格分配到计算域;
② 同上设置Domain-HS02_350MW_1_1_MATPOINT;
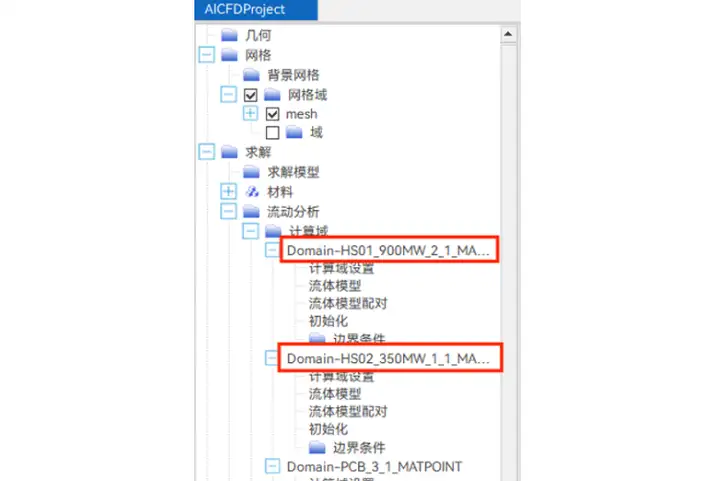
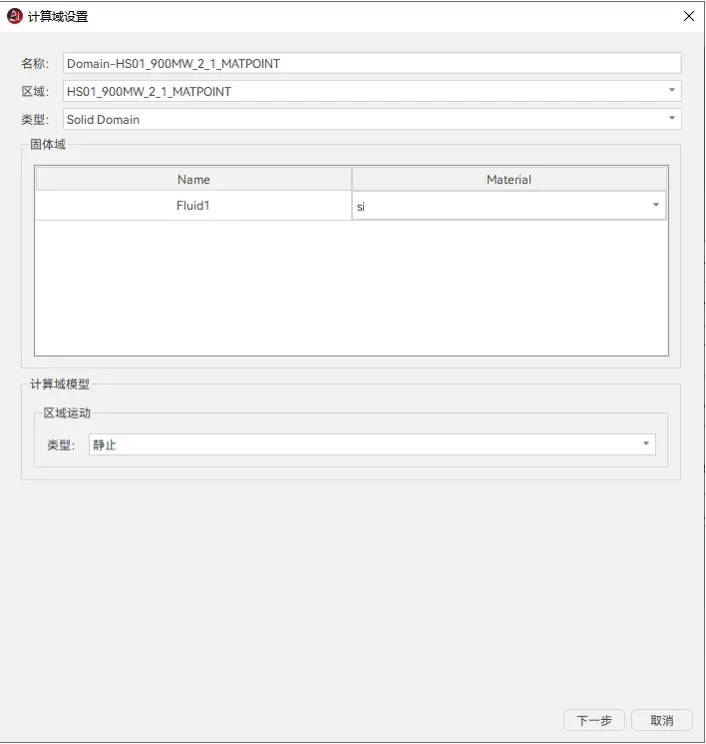
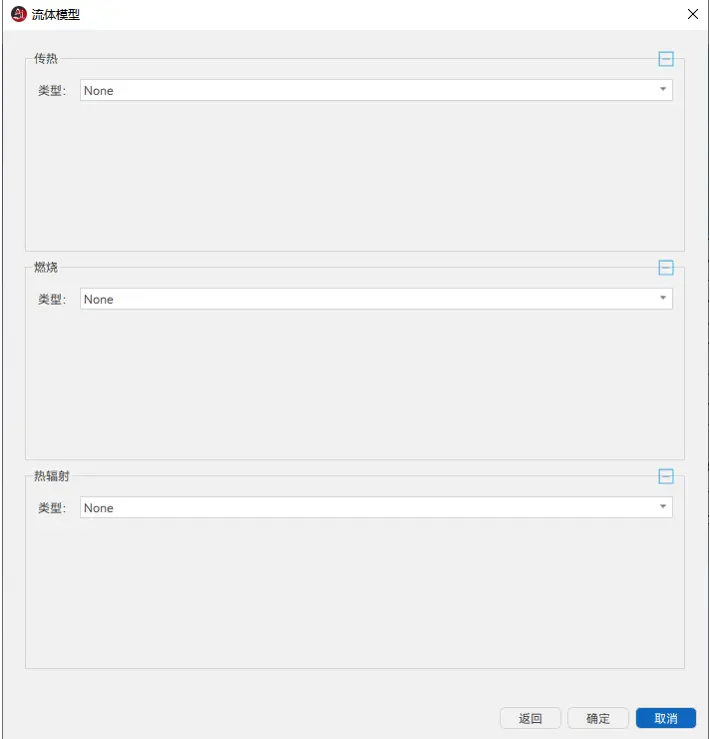
图3-5 分配计算域
③ 双击 求解> 流动分析> 计算域> Domain-PCB_3_1_MATPOINT,在计算域设置窗口中类型选择“Solid Domain”,材料选择“PCB”,然后点击“下一步”,在打开的流体模型窗口点击“确定”,将网格分配到计算域;
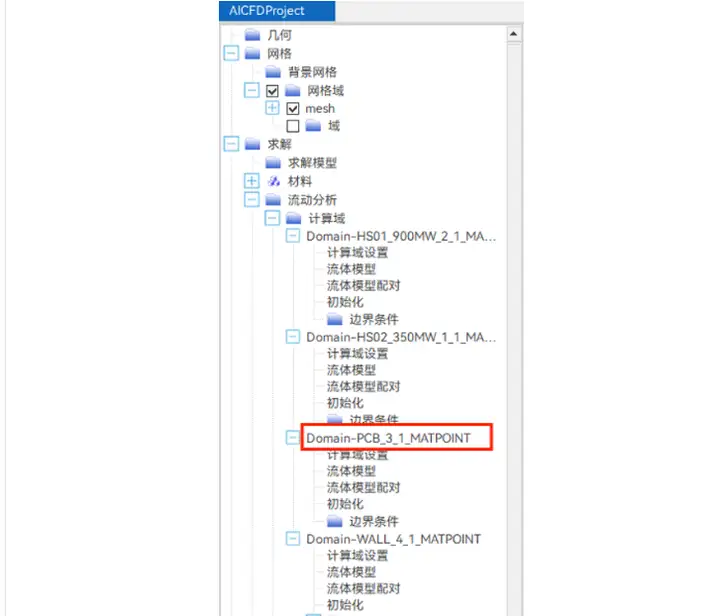
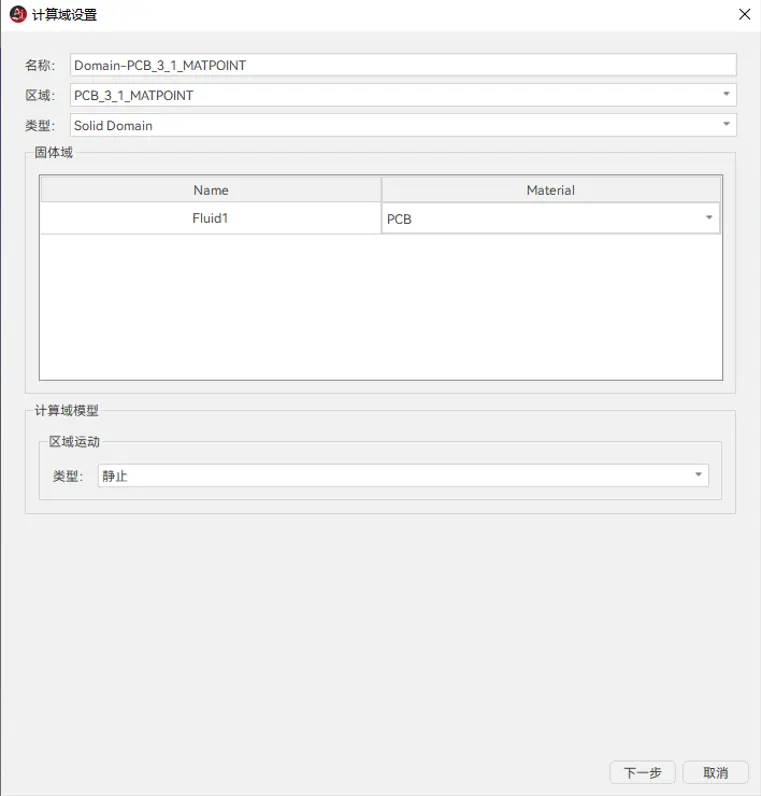
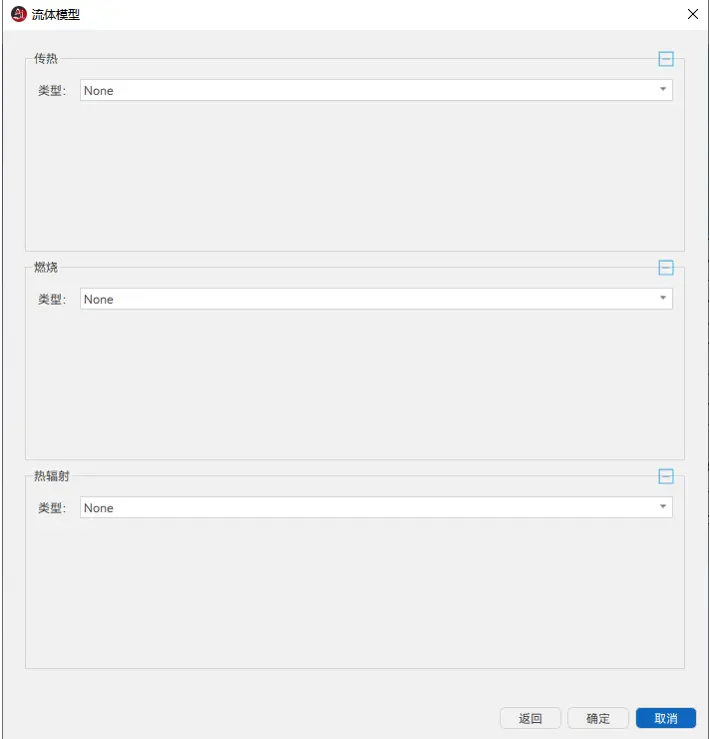
图3-6 分配计算域
④ 双击 求解> 流动分析> 计算域> Domain-WALL_4_1_MATPOINT,在计算域设置窗口中类型选择“Solid Domain”,材料选择“Air at 25C”,然后点击“下一步”,在打开的流体模型窗口点击“确定”,将网格分配到计算域;
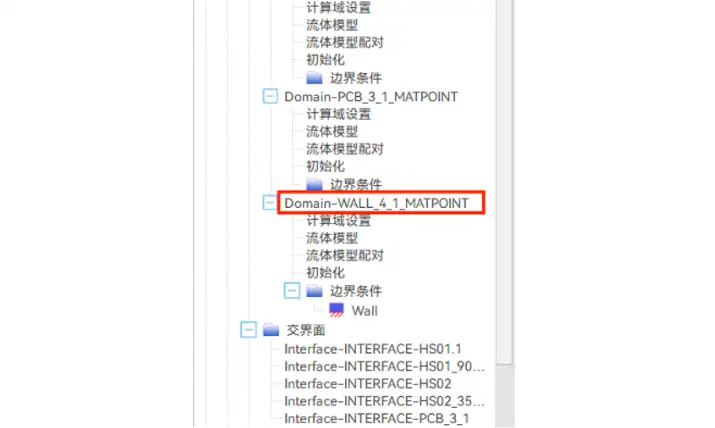
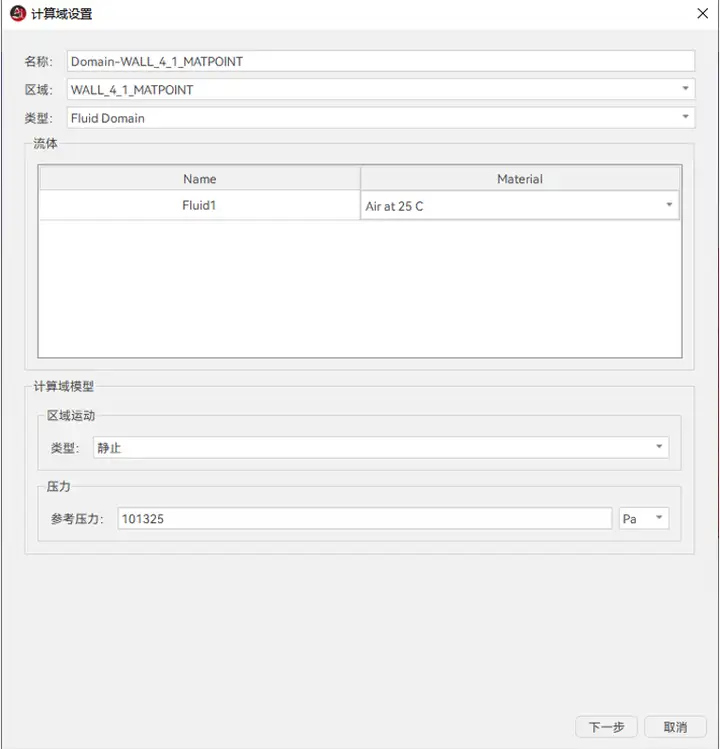
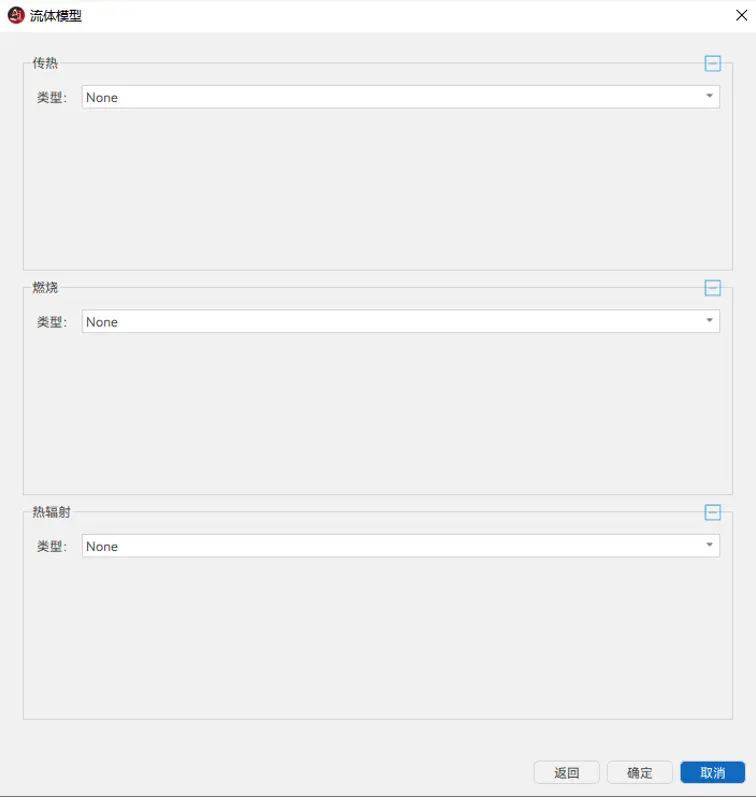
图3-7 分配计算域
3)边界条件
设置Wall的边界条件,需要展开边界列表,选择面,分别设置边界名称、边界类型、边界条件和数值,如图所示。
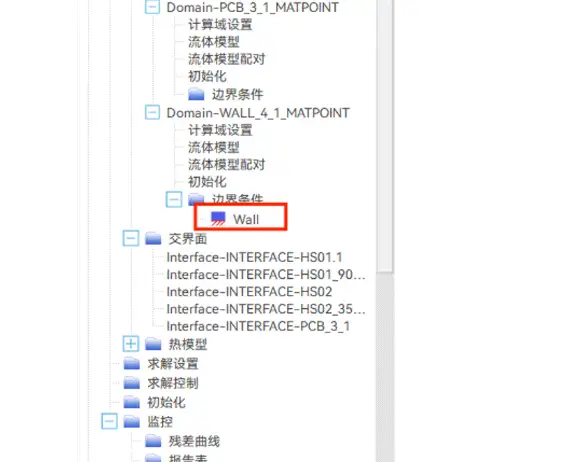
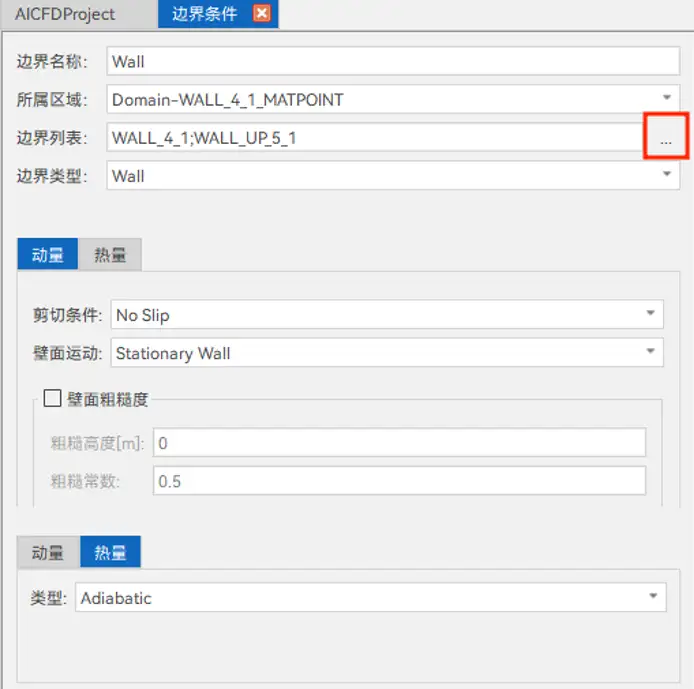
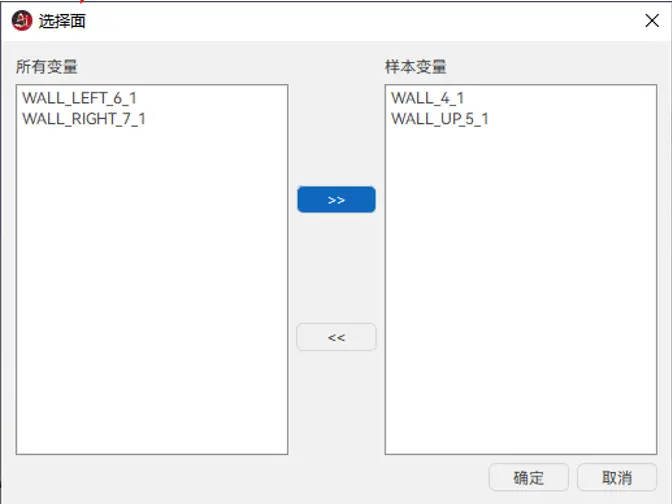
图3-8 壁面定义
设置Inlet和Outlet,右击 边界条件> 插入边界条件,新建边界条件,选择面,分别设置边界名称、边界类型、边界条件和数值,如图所示;
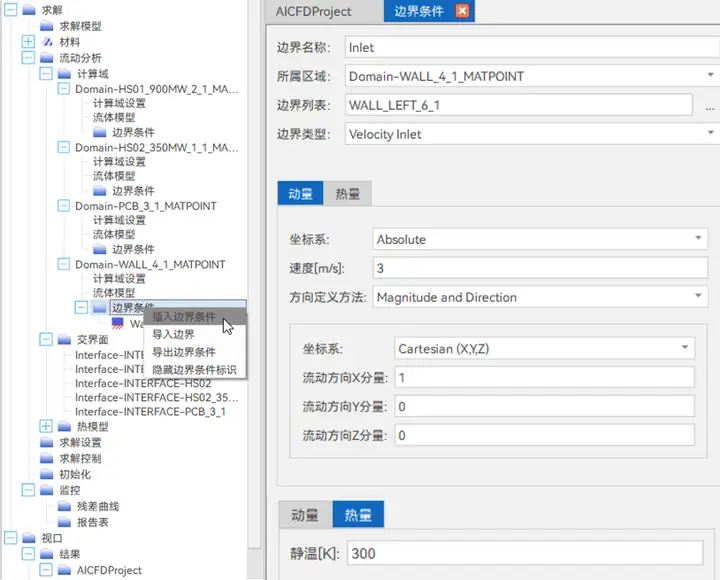
图3-9 入口定义
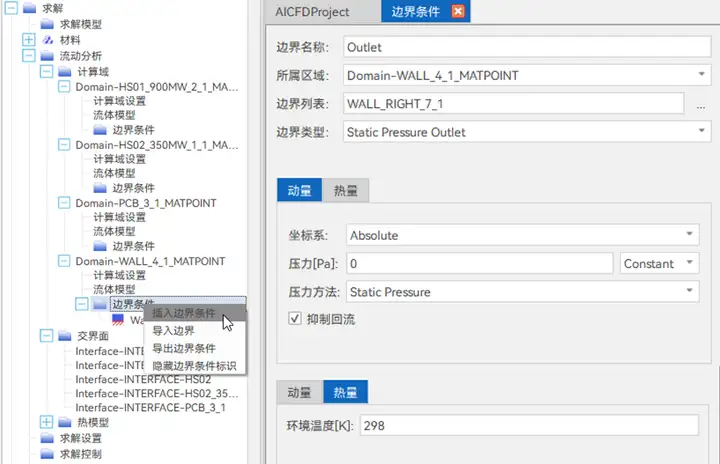
图3-10 出口定义
4)求解参数设置
双击 求解>流动分析>交界面>Interfaces,查看自动识别的交界面;
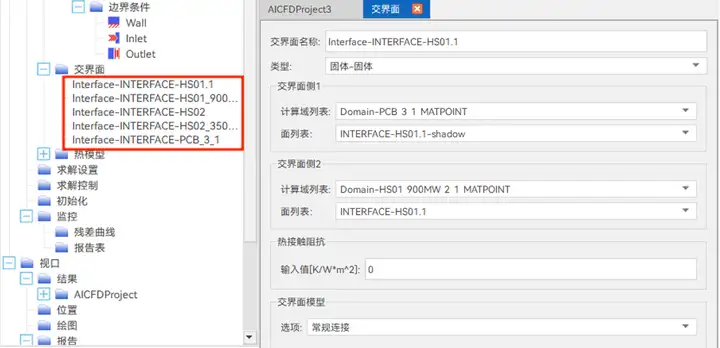
图3-11 交界面设置
右击 求解>流动分析>热模型,单击插入对象>热源,设置2个热源;
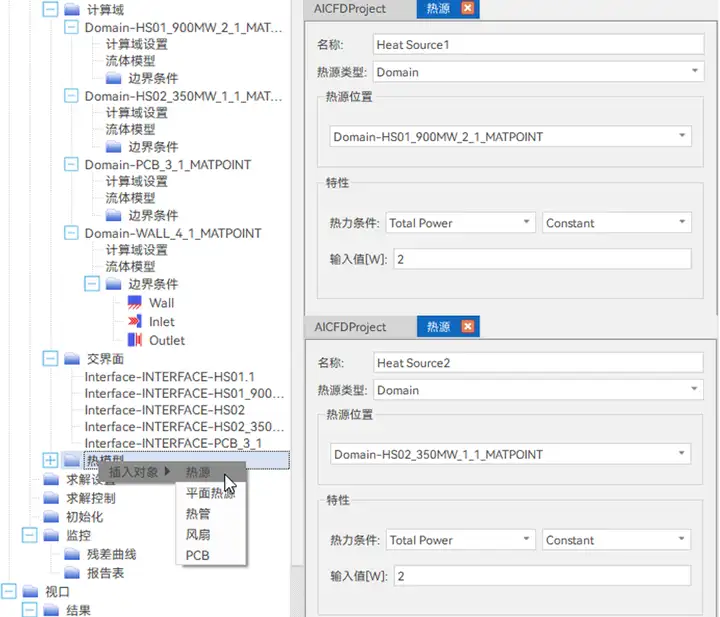
图3-12 交界面设置
双击 求解>求解设置 ,设置求解方程参数,包括差分方法等;
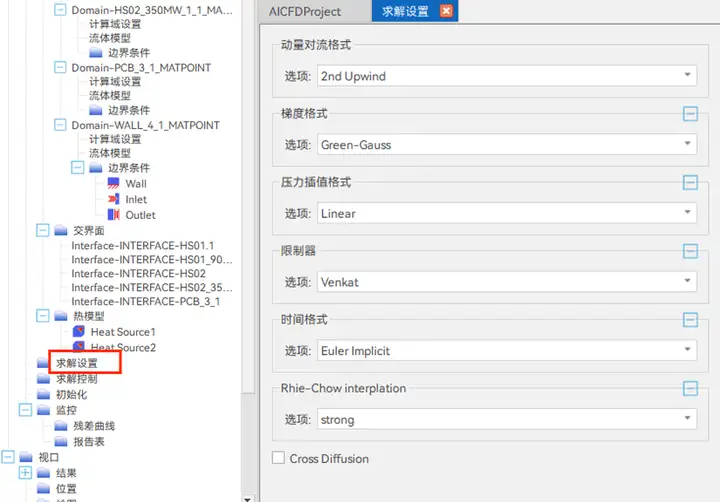
图3-13 求解方程参数设置
双击 求解>求解控制,设置求解器启停条件,迭代步数等。
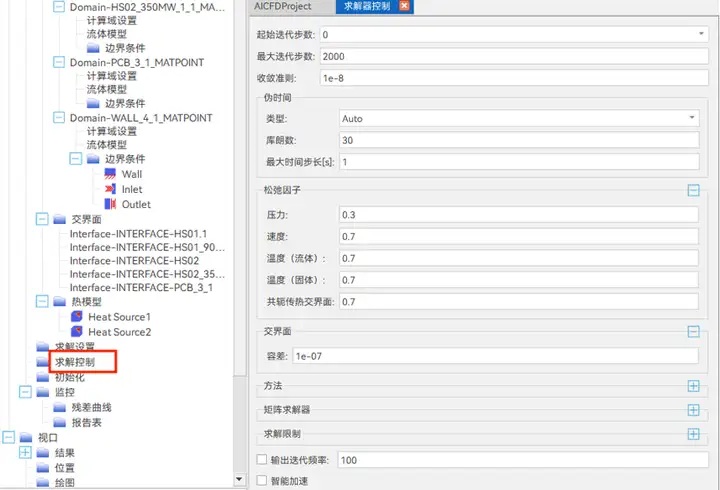
图3-14 求解参数设置
四、初始化及求解计算
1)初始流场设置
① 双击 求解>初始化,设置初始流场;
② 选择菜单栏 求解>初始化,初始化流场。
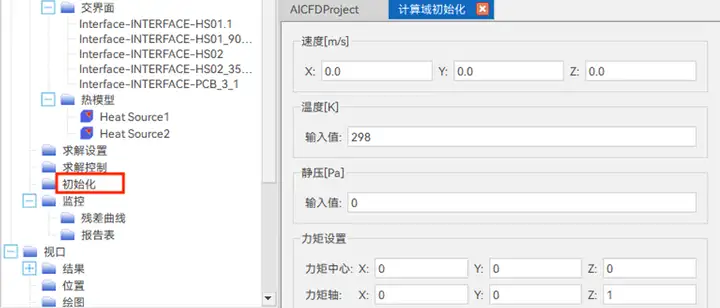
图4-1 初始化设置
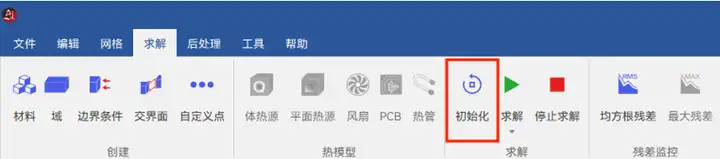
图4-2 初始化流场
2)求解计算
选择菜单栏求解>求解>生成AI样本,开始设置样本空间;
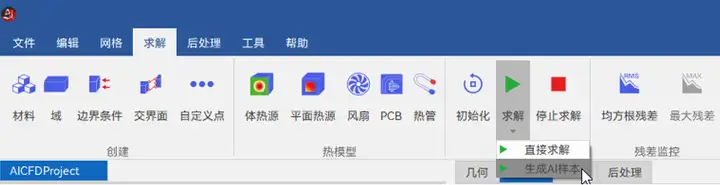
图4-3 运行求解器
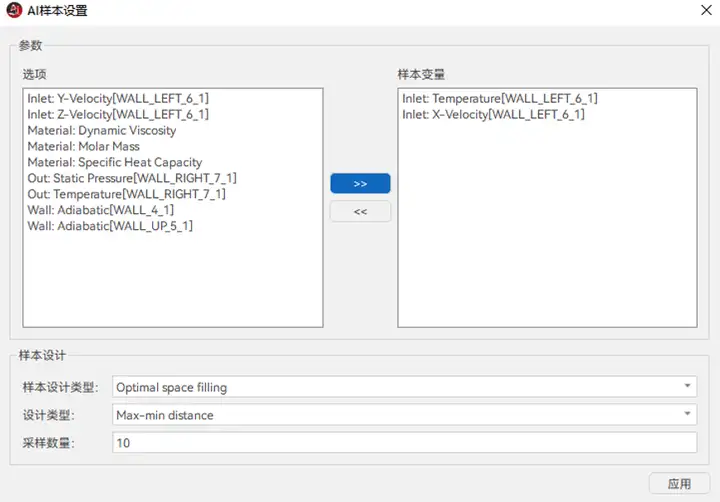
图4-4 设置预测变量
① 在弹出的AI样本设置界面,设置温度预测范围为(250-330),设置速度预测范围为(1-10)。单击样本处理,生成样本数,如图所示;
② 点击开始,开始计算。
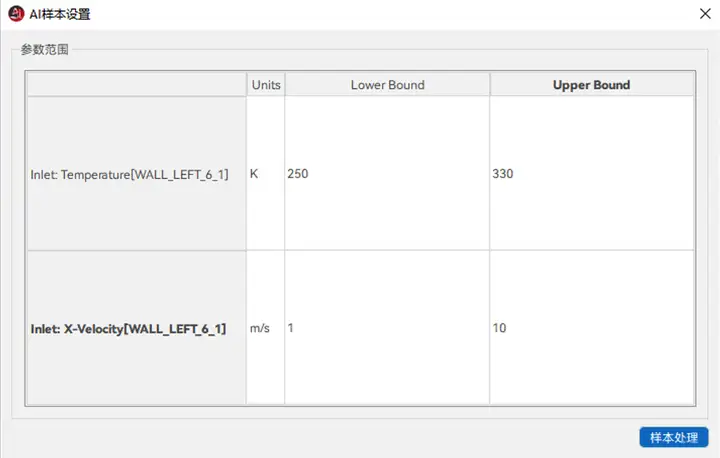
图4-5 设置预测范围
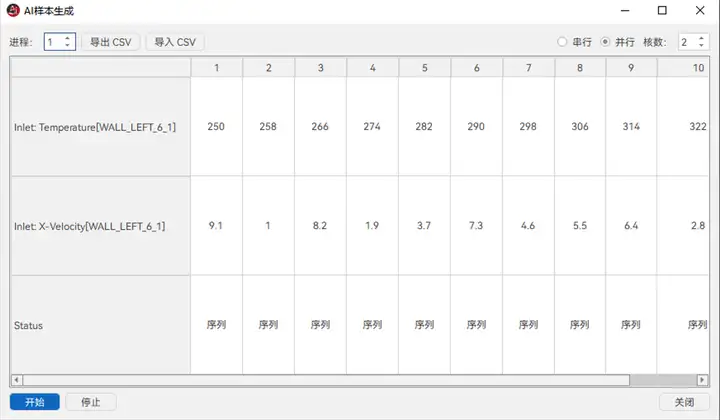
图4-6 生成样本数
五、后处理
1)模型训练
① 计算完成后,单击“是”开始训练;
② 训练完成后,单击“确定”,确认训练完成,单击“关闭”按钮退出当前对话框,如图所示;

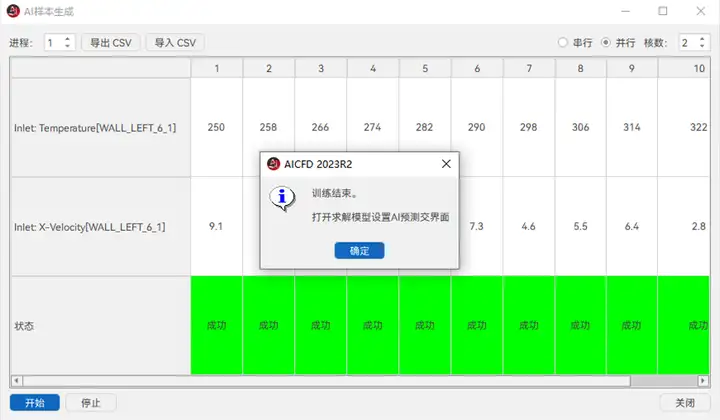
图5-1 模型训练
③ 双击 求解>求解模型,打开AI预测开关,输入值:280和3;
④ 单击应用按钮,程序自动加载预测结果,如图所示。
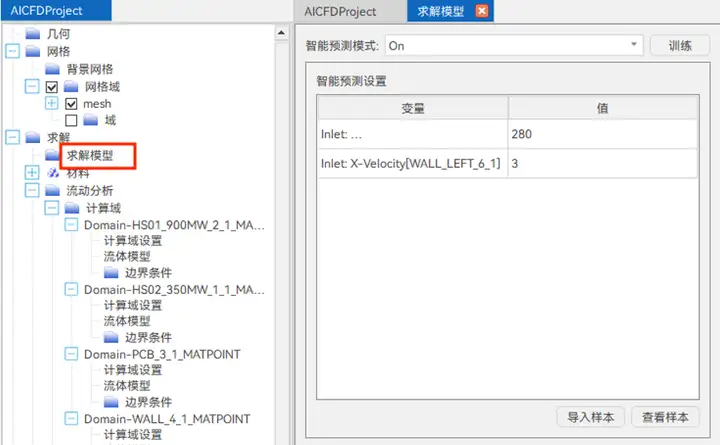
图5-2 结果预测
⑤ 当前版本支持计算样本添加,操作如下:
⑥ 点击导入样本,跳出弹窗;
⑦ 选择添加样本所在工程文件路径下aidata>predict> result.proj文件,点击确定,完成样本添加,可点击查看样本查看所有样本;
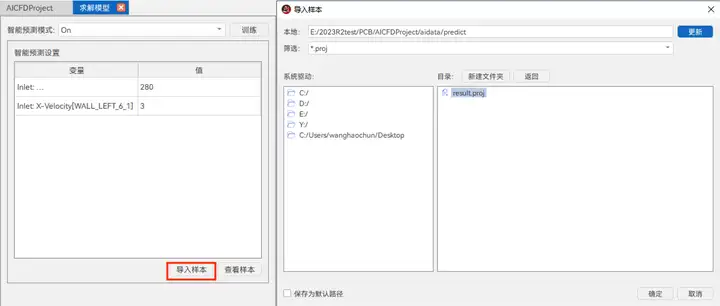
图5-3 结果预测
2)求解结果更新及导入
双击树节点 报告表> 体积分,设置变量参数,选取域列表中PCB_3_1_MATPOINT,单击应用,读取PCB板温度;
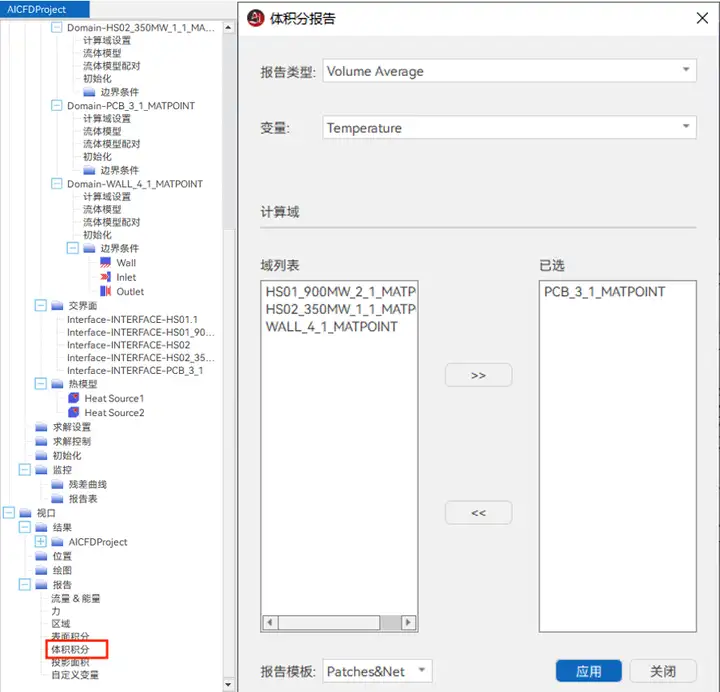
图5-4 数据读取
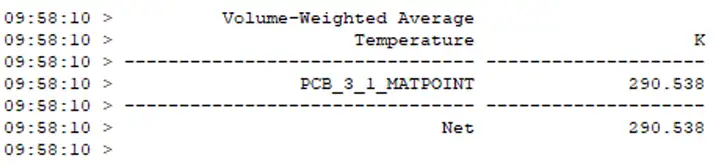
图5-5 数据查看
3)结果对比
① 在进行预测计算之前, 可以先进行原始工况的计算,然后和预测后的结果进行比对;
② PCB板温度对比,可以看到预测结果与实际计算结果相差0.2%以内;

表1 数据对比
③ 单击菜单栏 后处理> 云图,选取域位置和变量参数压力,设置等级参数,点击应用,读取PCB板表面温度云图;
④ 温度云图对比,可以看到预测结果与实际计算结果温度趋势一致。
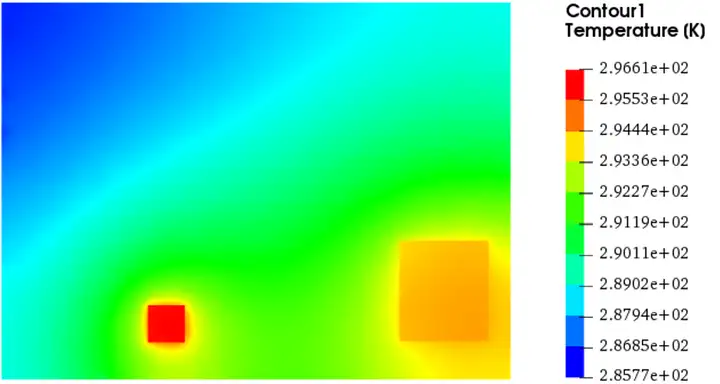
图5-6 原始工况
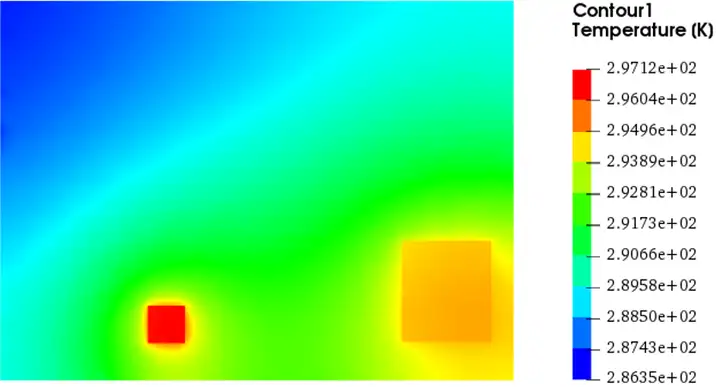
图5-7 预测结果

工程师必备
- 项目客服
- 培训客服
- 平台客服
TOP














![[案例专题]基于ICEM和Fluent的二维喷管非结构网格算例实例](https://img.jishulink.com/cimage/a2935f5023ce0e9831b5db828f22c7f1.jpg?image_process=resize,fw_576,fh_320,)






